Customer
BridgeLcs lets you preserve the data of customers you are dealing with till the time your account is active. It Comes up with various fields to maintain every minute detail of a customer into a single module along with statements and analysis.
Customer Module embraces the following sub modules :
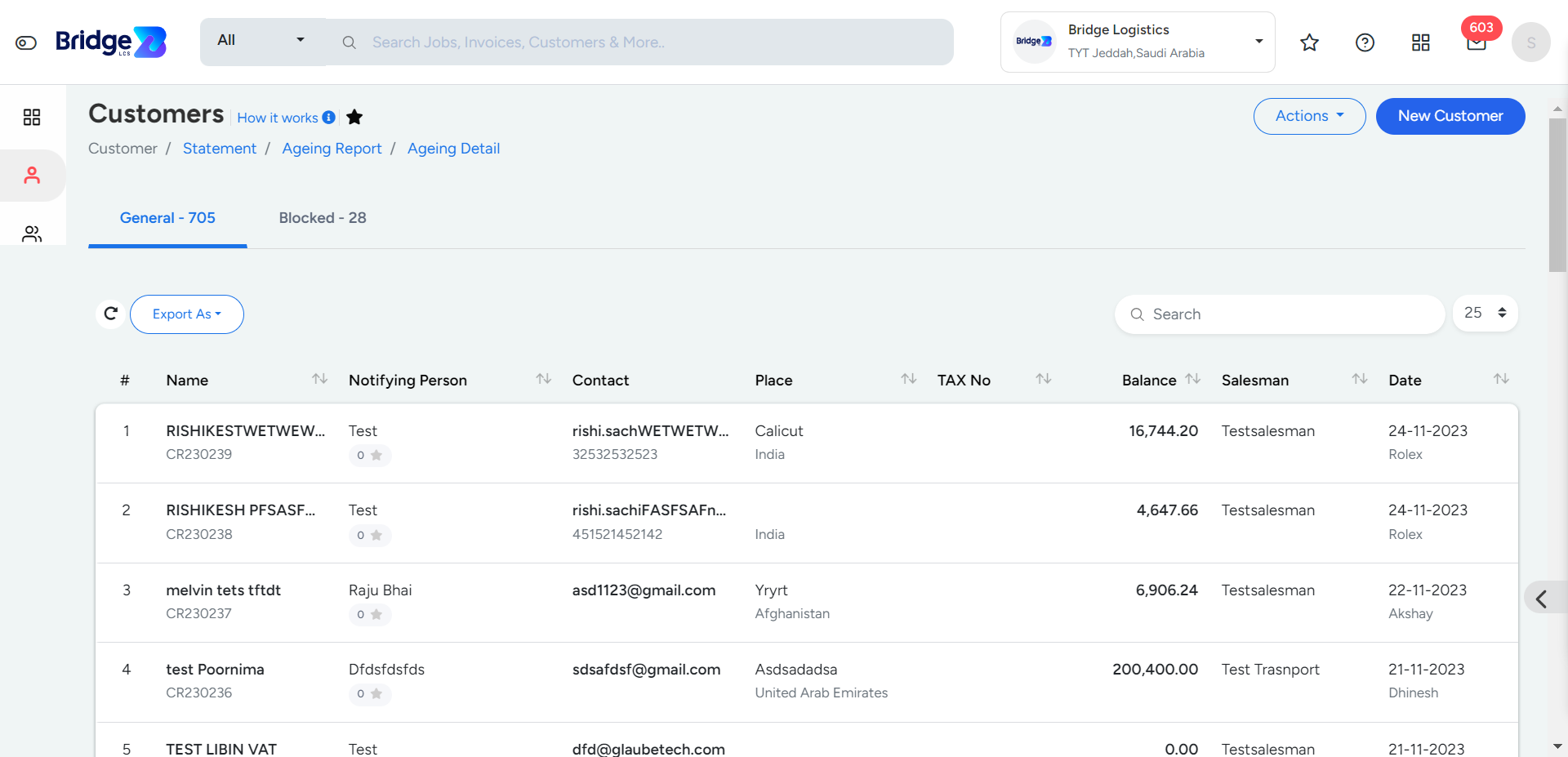
Customers
Customer module depicts the list of customers along with their contact information and the respective salesman who has established the relationship between your organisation and the customer.
In the Actions section, you have choices for exporting in CSV, XSLV, Customize the export and also can Import data.
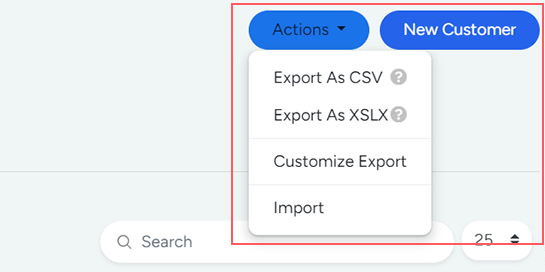
Refresh is an unique option provided inside the page wherein if you press the refresh button , only the data will get refreshed and not the whole page.
Moreover, within the Export As feature, you have the option to copy and export the data displayed on the page in both CSV and Excel formats.
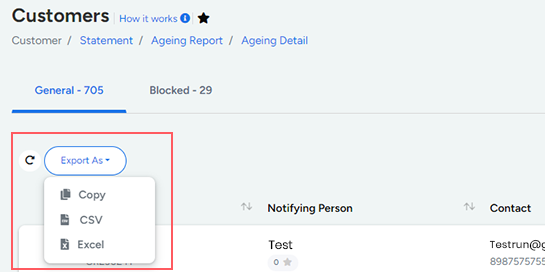
Customers can be created in two methods.
- Through the Customer Module
- Through the Quick Creation
Below are the steps to be followed to create customers,
Method One
Step One: Go to Customers --> New Customer (residing on the right corner of the page). A new popup window will be opened.
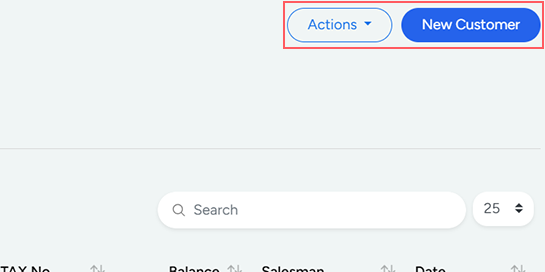
Step Two : Once the window is opened , you could see 6 different sections to be filled. The sections are as follows,
- General
- Contact
- Communication
- Sales
- Documents
- Bank
- Remarks
- Tracking
Step Three: Do fill the mandatory details indicated by a red asterisk to complete the customer creation.
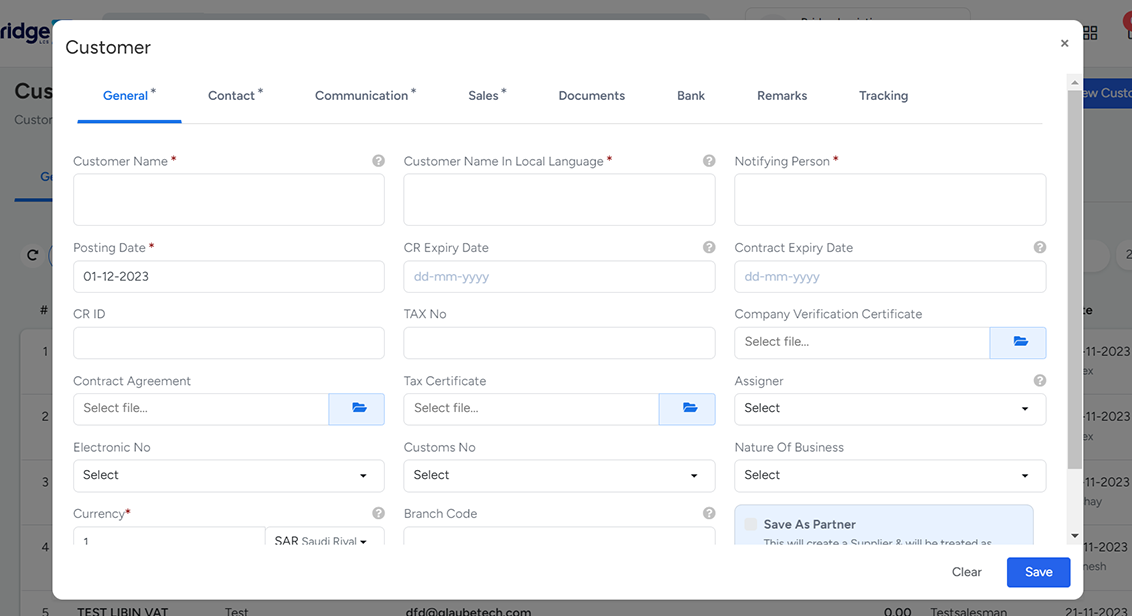
NOTE : You can switch to Customer page from any module using Ctrl + Shift + C
If you want to know the in depth details of the fields available , read the following
Section One - General
- Customer Name (*)
- The field has to be filled with the name of the customer i.e Company Name .
- Customer Name in Local Language (*)
- Fill the name of the customer in your respective local Language. This data can be used while making Invoices.
- Notifying Person(*)
- This Field has to be filled with the name of the salesman from your company who initiated the relationship between you and the Customer.
- Posting Date(*)
- The date in which the customer is created.
- CR Expiry Date(*)
- Company Registration Expiry Date must be entered in this column. You will be sent a notification Email 7 days before the Expiry.
- Contract Expiry Date(*)
- This field needs to be filled with the contract date between company and the customer.
- CR ID
- Customer Registration ID needs to be included here.
- TAX NO
- TAX NO is not a mandatory column . This can be filled if the customer wishes to
The Following documents can be added to the general field of customers for ease access
- Company Verification
- Contract Agreement
- Tax Certification
- Assigner
- In this section, you can assign the Employee to the Customer.
- Electronic No and Customs No
- These fields come up with a drop down option with sea, land, air fields. Based up on the field selection , you will get three fields wherein you need to fill the
- Number, Start Date and End Date.
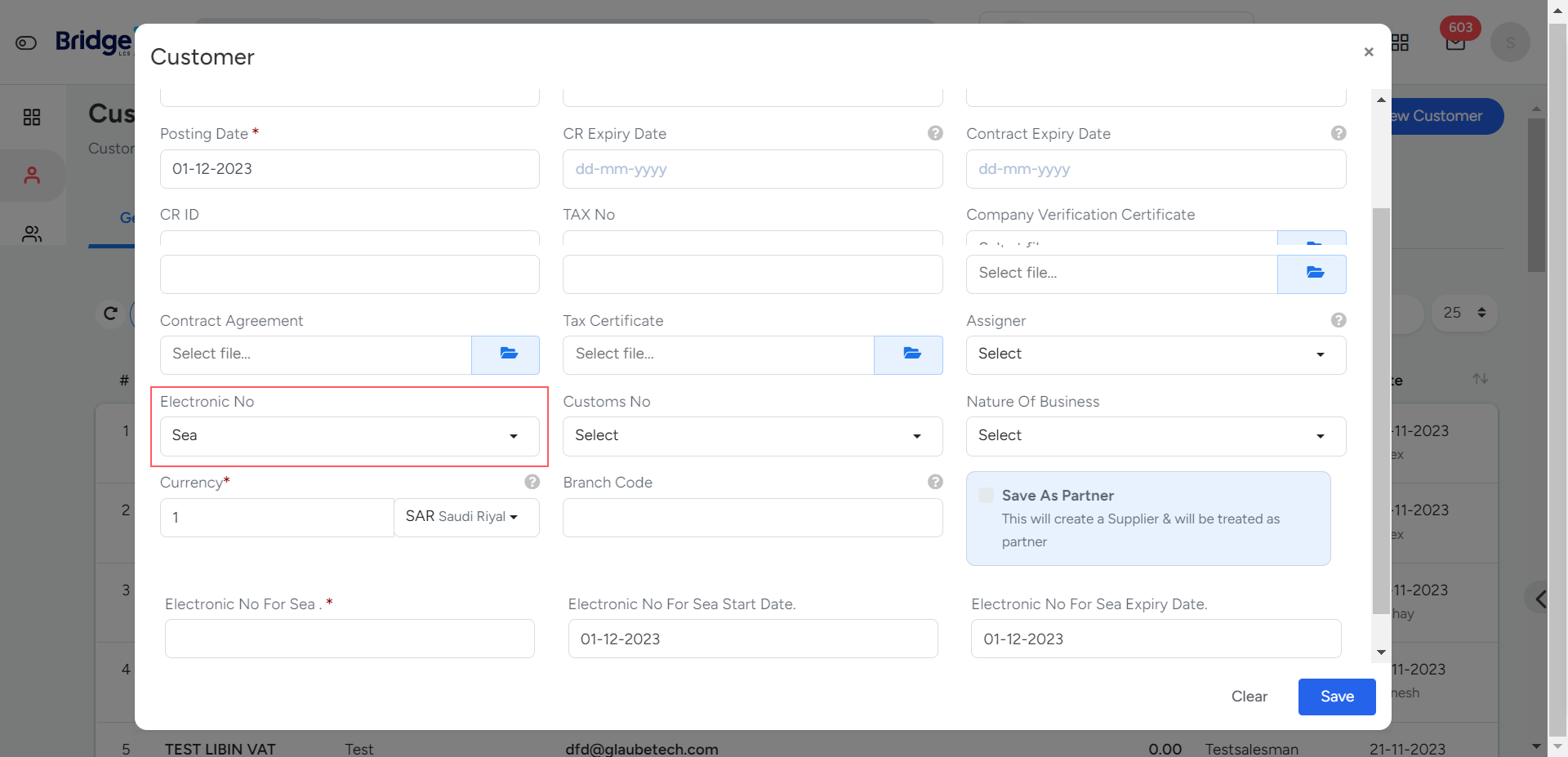
- Nature Of Business
- Select the Nature Of Business from the dropdown.
- Currency
- Choose the currency for the Customer from the dropdown menu. Please note that the currency cannot be altered once a transaction has been recorded for the customer..
- Branch Code
- Enter the branch code of the customer, if available.
- Save as Partner
- If Enabled, Customer will be created as Supplier and will be considered as Partner.
Section Two - Contact
Mandatory details that needs to be included in contact section are ,
- Address 1
- Address in Local Language
- City
- City in Local Language
- Country
Optional details that can be included are
- Address 2
- Zip Code
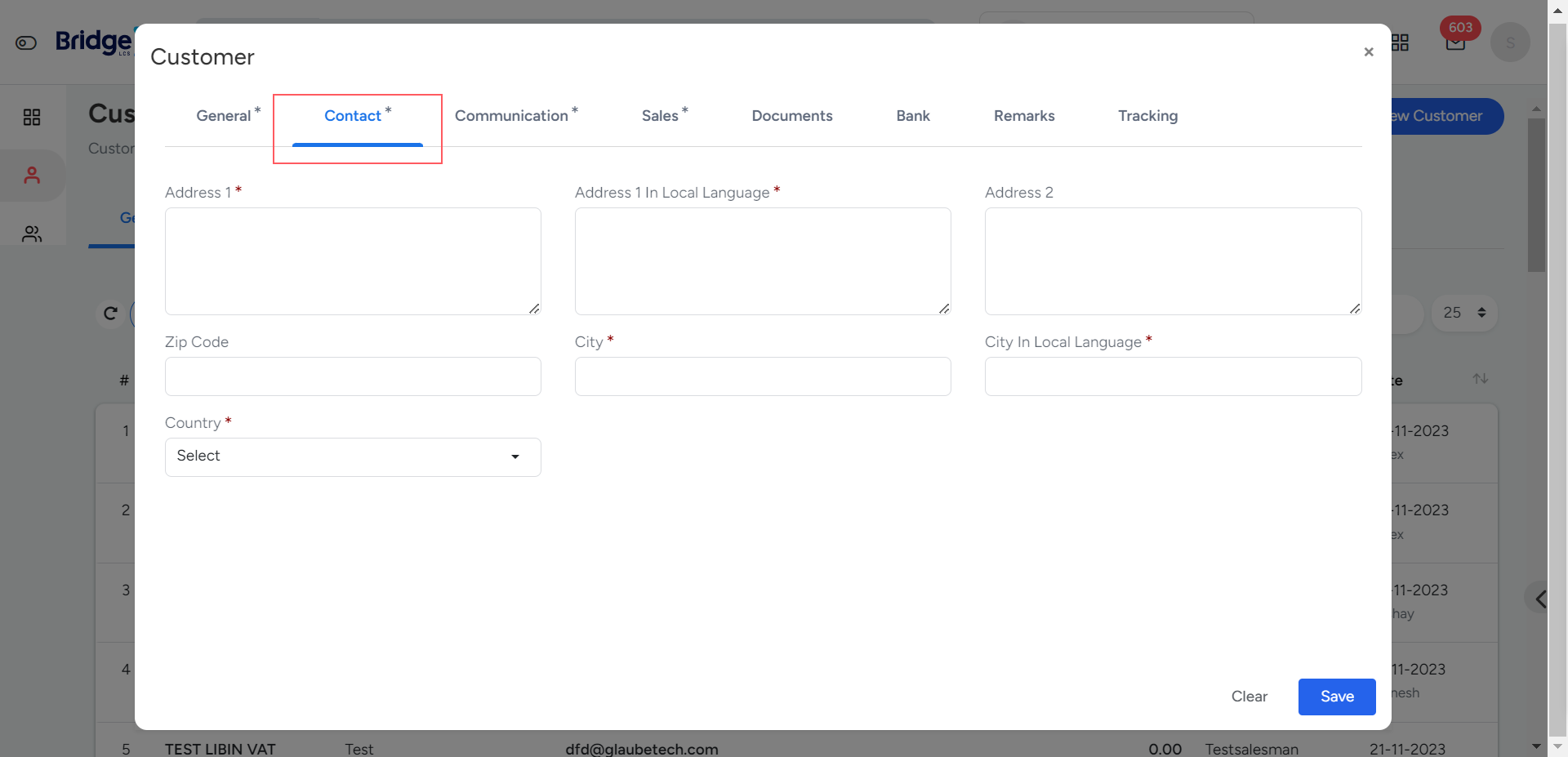
Section Three - Communication
Basic Communication details like Email Id(*), Phone , Mobile, Extension, Fax, Website. Multiple User / Customer Communication details can be added if required. This can be done by using the button available on the right corner of the section.
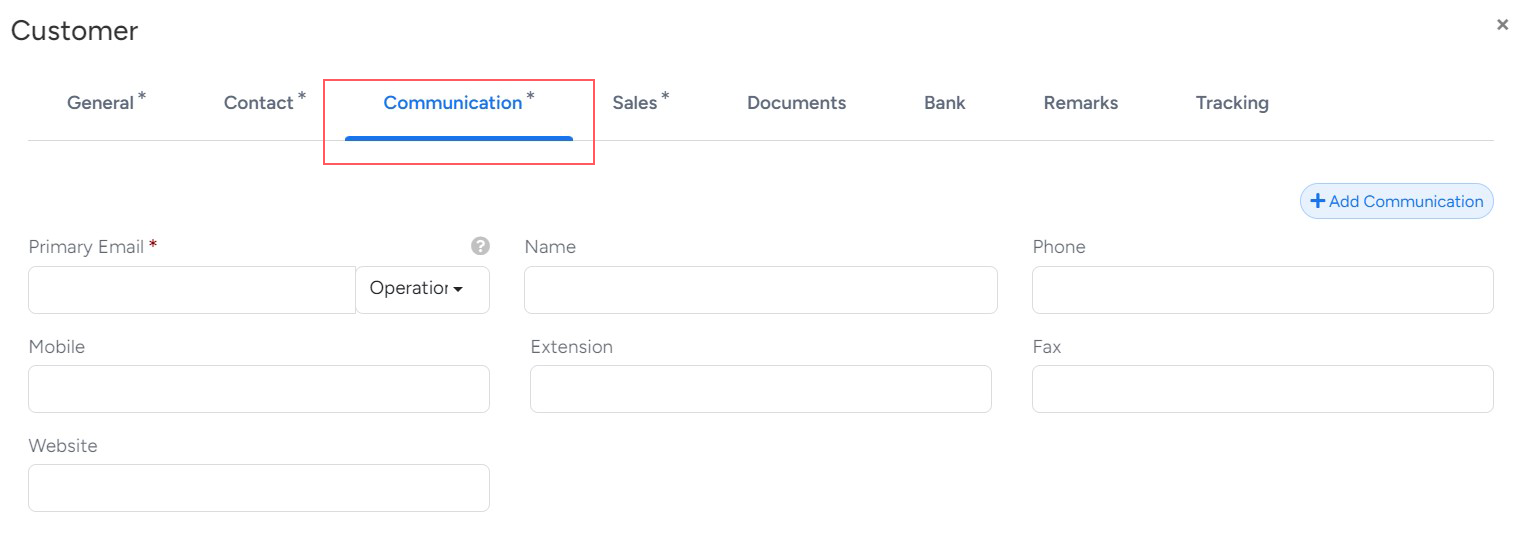
Section Four - Sales :
This section needs to filled with the following details,
- Salesman (*)
- Person who initiates the relationship between company and customer.
- Credit Limit (*)
- This field needs to be filled with the credit amount
- Credit Period
- Period in which the credit amount needs to be returned must be given here.
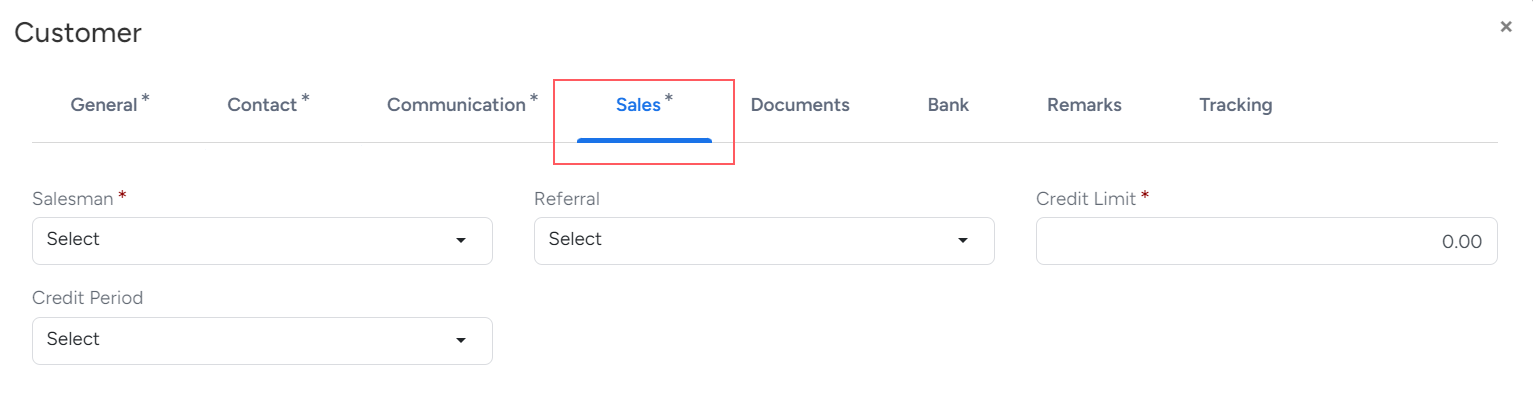
Section Five - Documents
Here you can attach the document of the customer if any.Bridge Provides you an option to attach multiple documents.
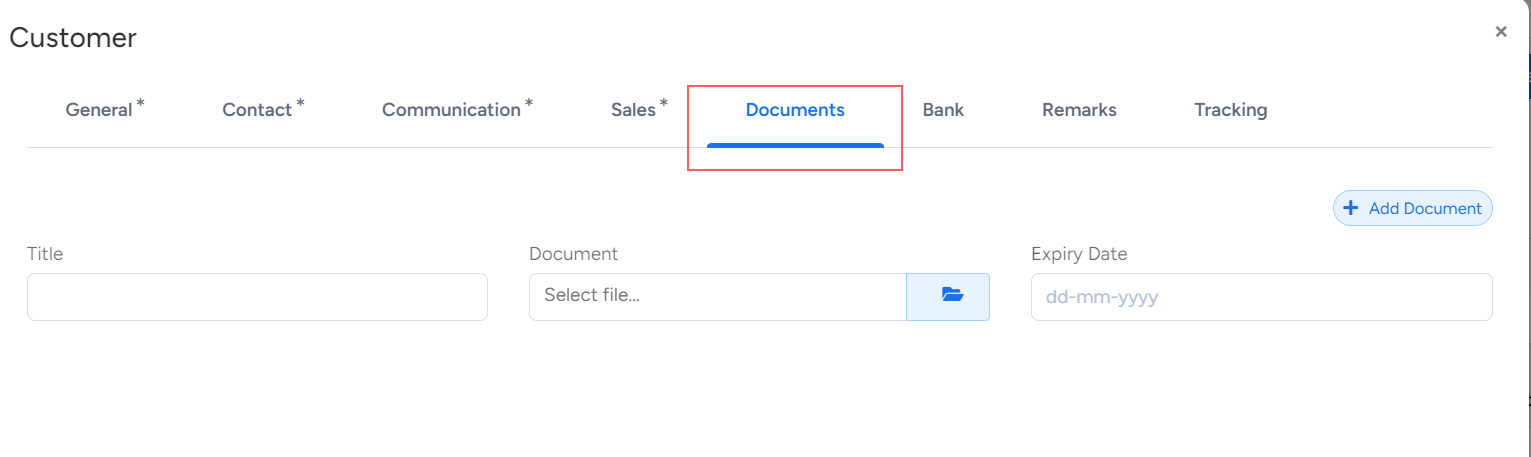
Section Six - Bank
Bank Details can be stored here. Bridge Provides you an option to store multiple bank account details.
The details that need to be fed in this secton are,
- Account Name
- Account Name with Local Language
- Account No
- Bank Name
- IBAN Code
- SWIFT Code
- Bank Address
- Bank Document
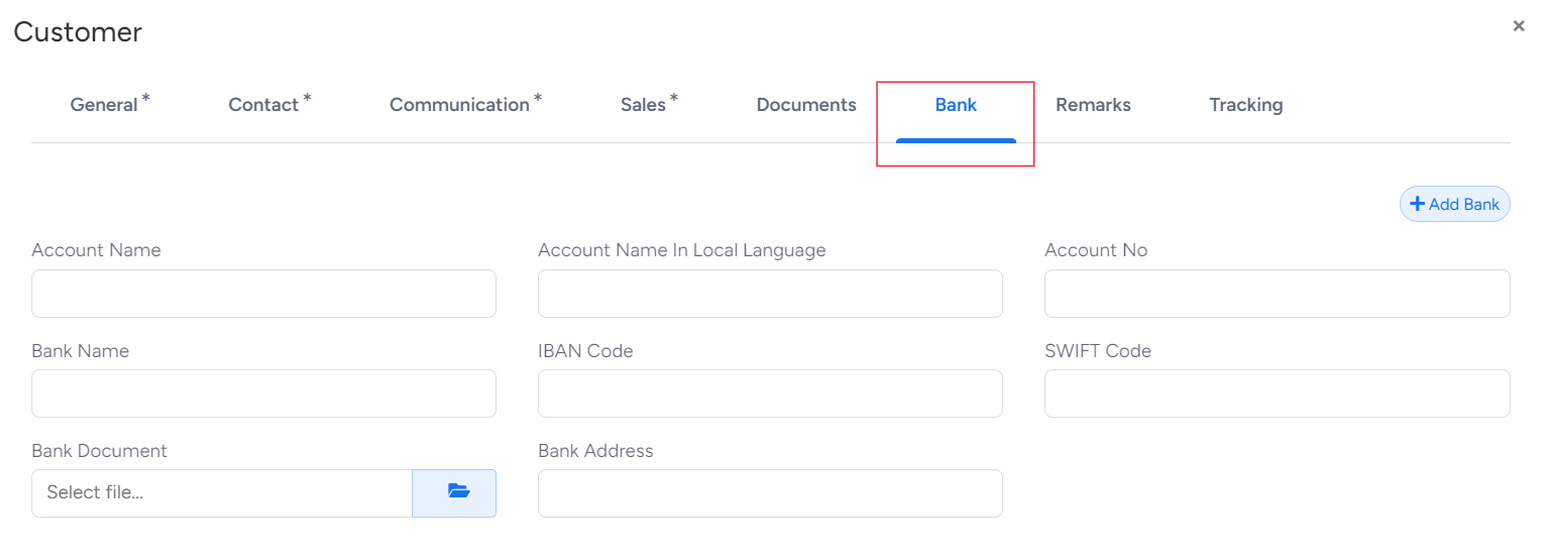
Section Seven - Remarks
In this option you can provide any comments or remarks.
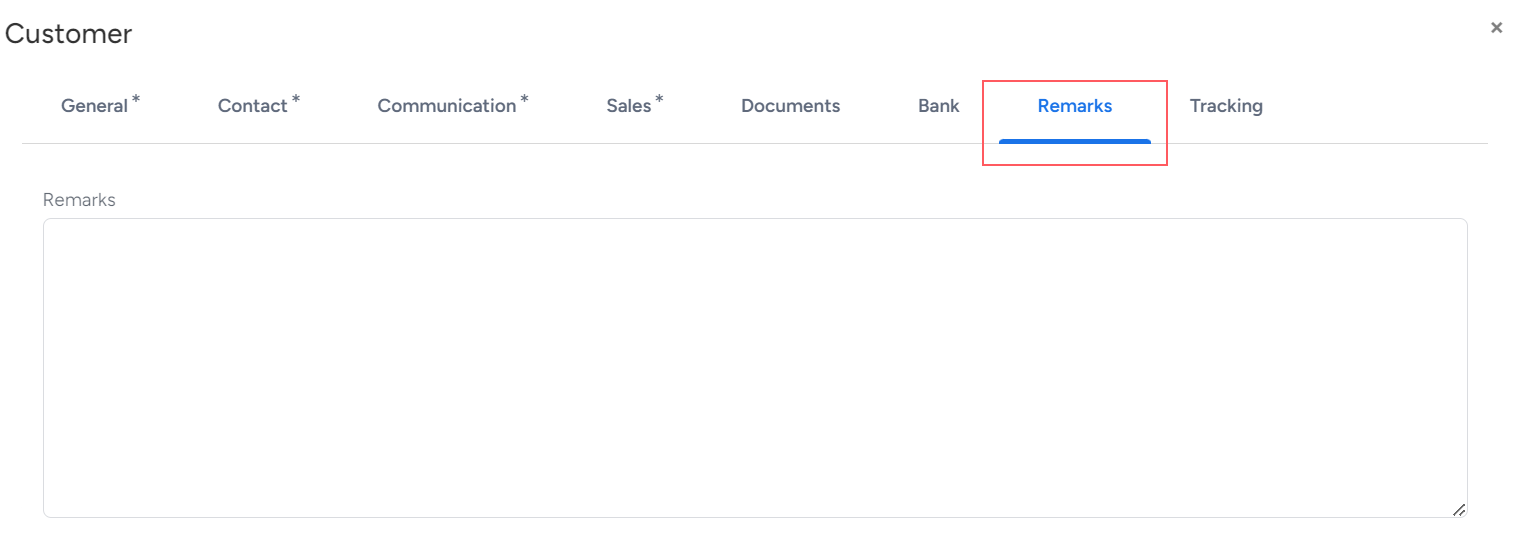
Section Eight - Tracking
The Customer Tracking portal allows customers to monitor the progress of their shipments.
Tracking can be toggled between Enable and Disable as needed.
To grant customers access to view their Shipment, Statement, and Invoice, the button must be enabled.
A default password will be provided, which can be modified.
Here are the general steps to login to Customer Portal.
Step 1: Enter the URL by including "/tracking" [Example: demo.lcsbridge.com/tracking]
Step 2: Enter the provided Username, Branch Code and Password to Login.
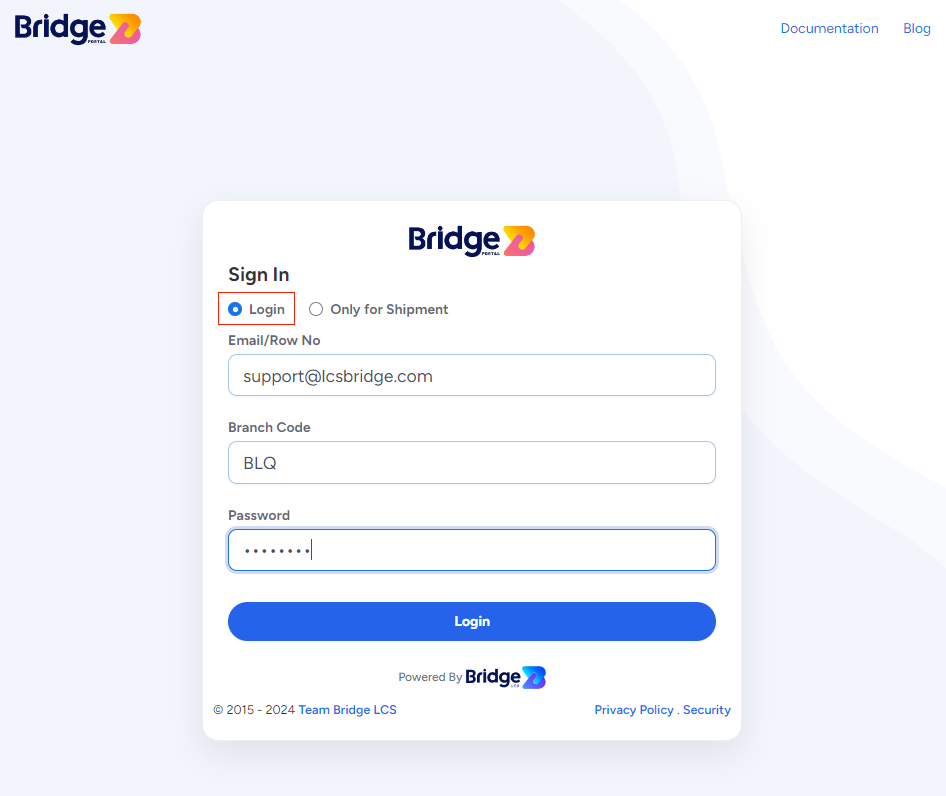
Step 3: To view only the shipment details, log in by entering the corresponding Job number and Branch code.
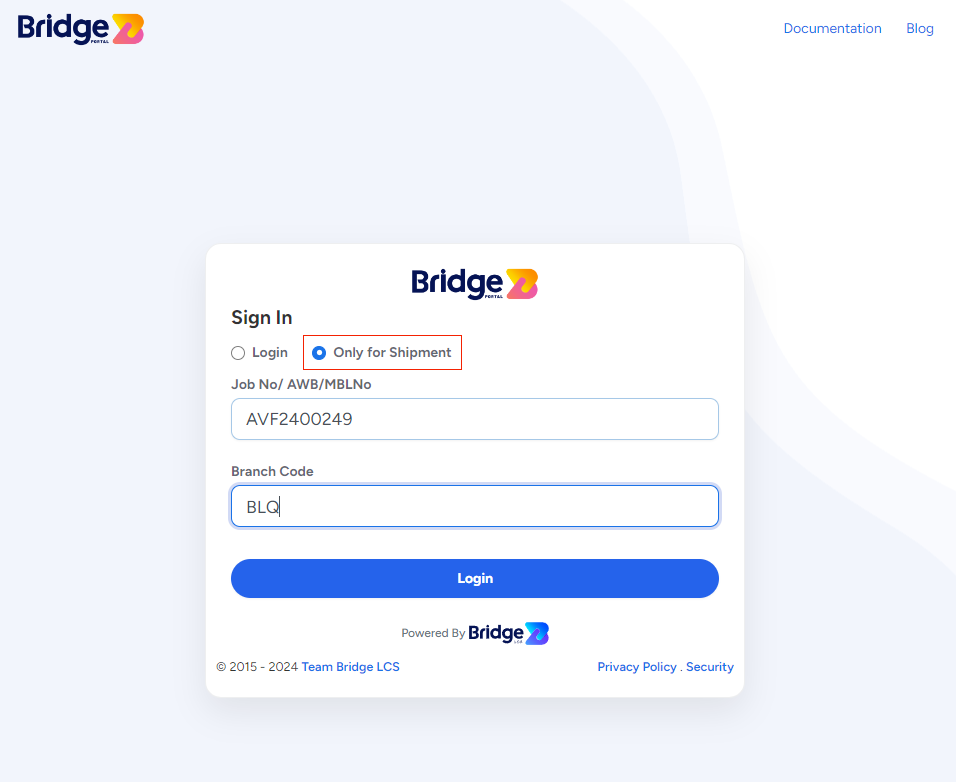
Step 4: Upon successfully logging in, the Dashboard will appear, featuring five sections on the left panel —Dashboard, Jobs, Invoice, Feedback and Password. Within the Profile section on the top right corner, you have the option to choose between English or Arabic as the language preference.
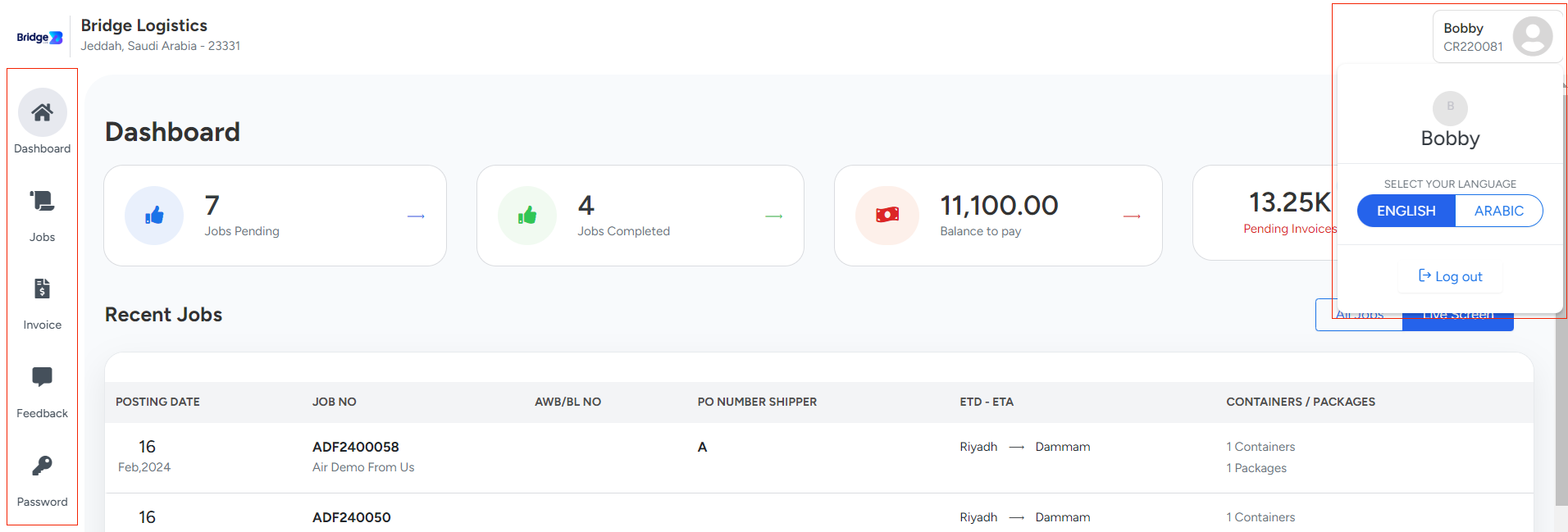
Step 5: In the Dashboard, you can view Pending Jobs, Completed Jobs, Balance to Pay, Pending and Paid Invoices, and a list of Recent Jobs for a comprehensive overview.

Step 6: Within the Dashboard you will find two distinct options: "All Jobs" and "Live Screen."
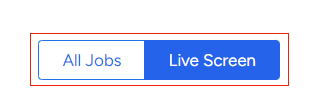
Click on the "All Jobs" section to track the progress of a particular job. Job section on the left panel also directs to the same section for easy navigation. Locate a specific job by entering its Row number, AWB Number, Client Reference, PO No. The dropdown menu is used to filter jobs by status (Pending, Completed, or All).
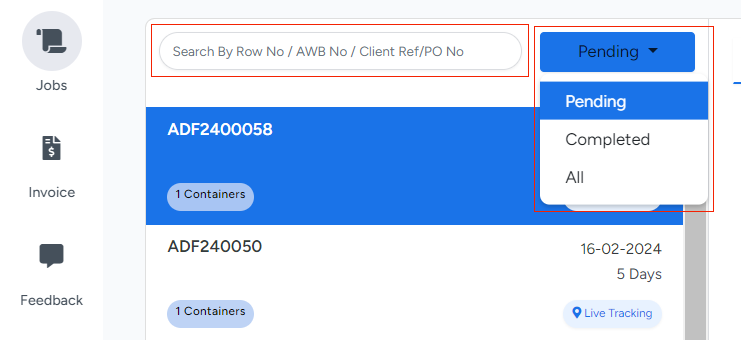
Additionally, at the top, you have choices to Print Statements, Export Jobs, and Track Containers.

Select the Live Screen option on the Dashboard to view a specific job.
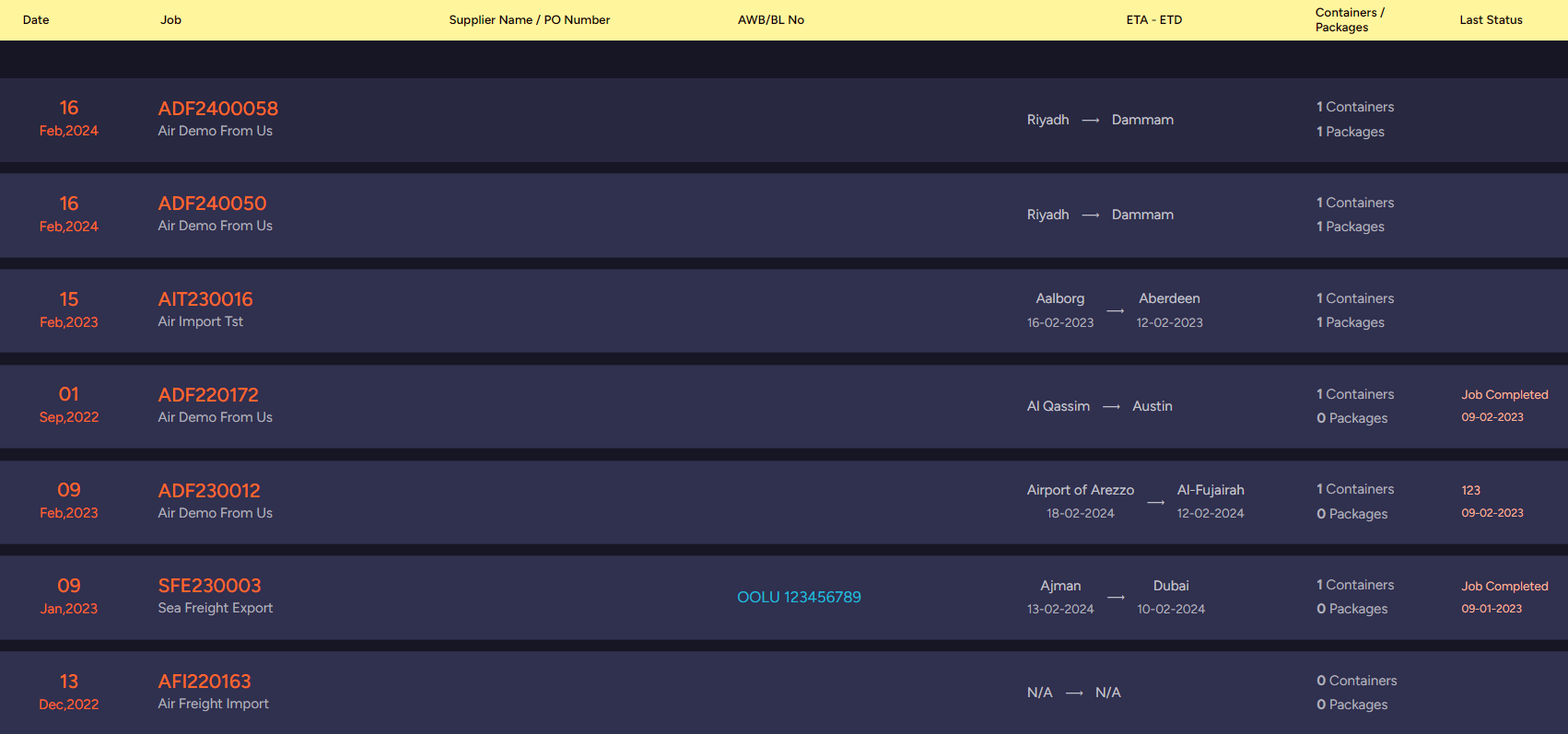
Step 7: Within the Invoice segment, customers have the capability to review their invoices, with details such as the Total Number Of Invoices, Total Invoice Amount, Total Paid Amount, and Total Balance.
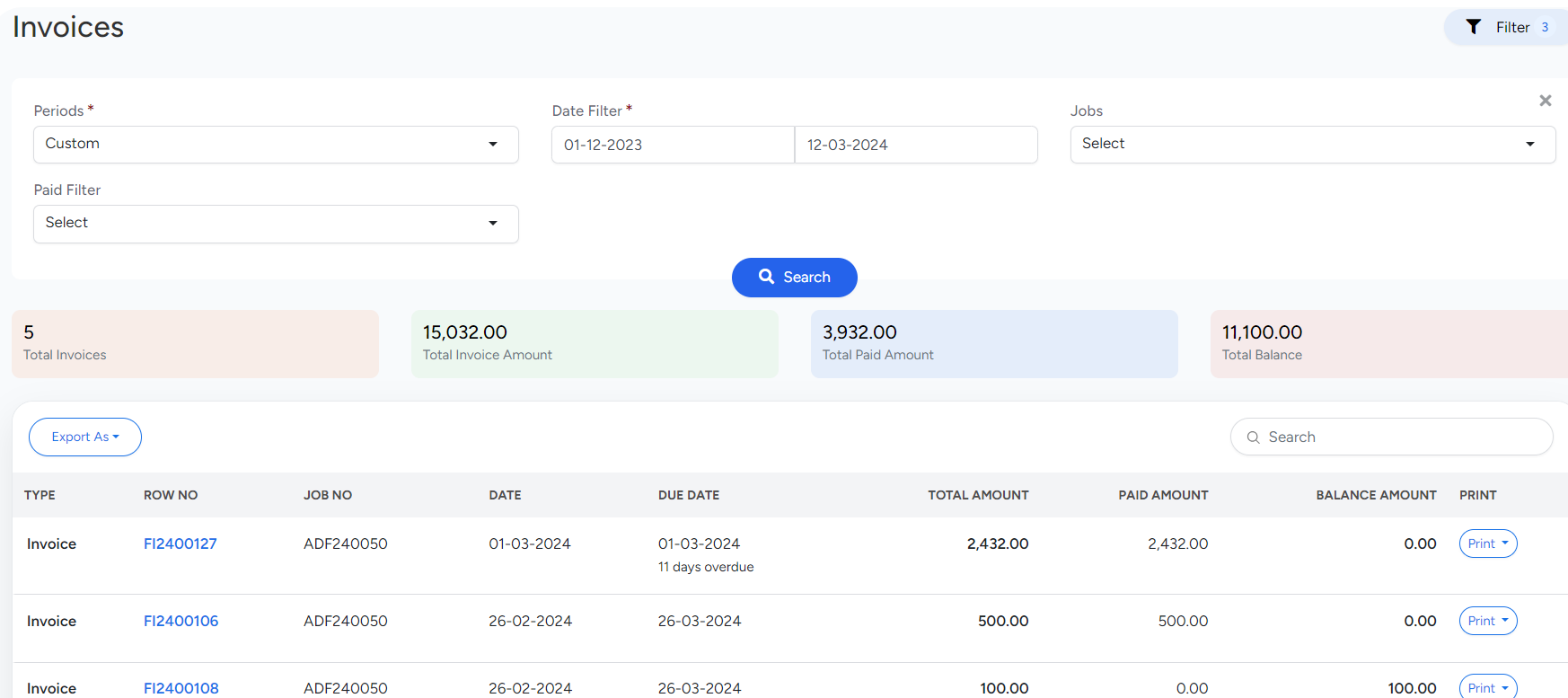
Export feature is available to download the list of invoices for convenience. Additionally, the Print option is available for both normal and bilingual invoices.
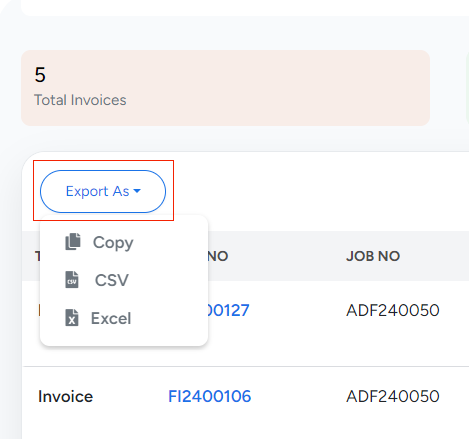
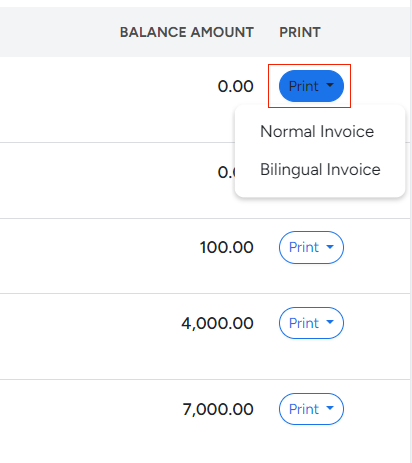
Step 8: Next, is the Feedback section where customers can send Feedback for a specific job.
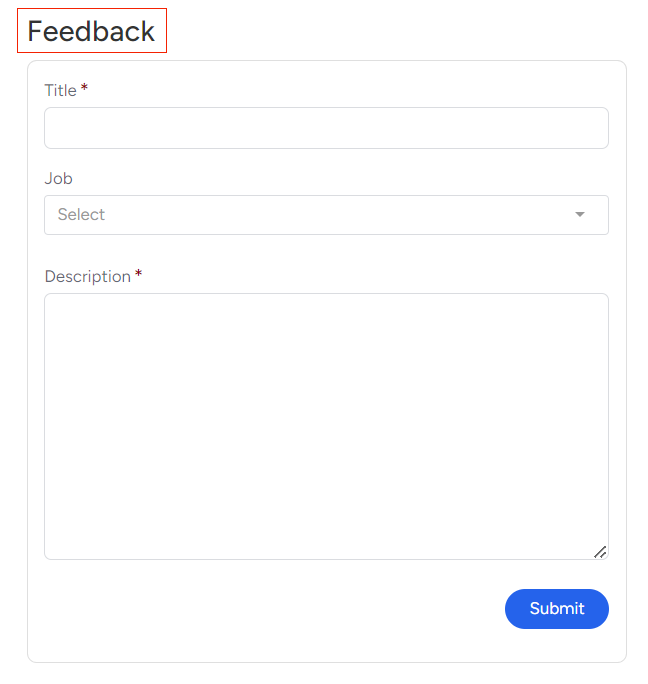
Step 9: Last section is the Change Password option where you can reset the Password.
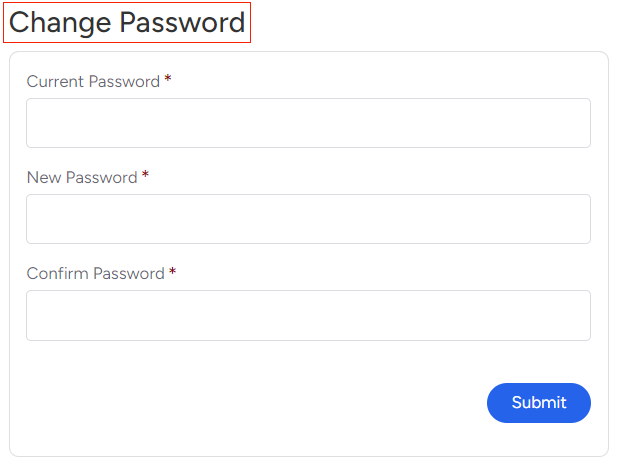
The Video inserted below explains you the working of " Job Tracking " to have a better understanding
NOTE : Fields indicated with * symbol are mandatory
Method Two (Quick Customer Creation)
Through Job
- Step 1
- Go to Operations --> Job
- Step 2
- Click on New Job --> Primary Customer
- Step 3
- By Clicking Primary Customer you will get a dropdown with a list of customers along with an option called "New Customer". Primary Customer --> New Customer.
- Step 4
- Fill the mandatory details to create a new customer.
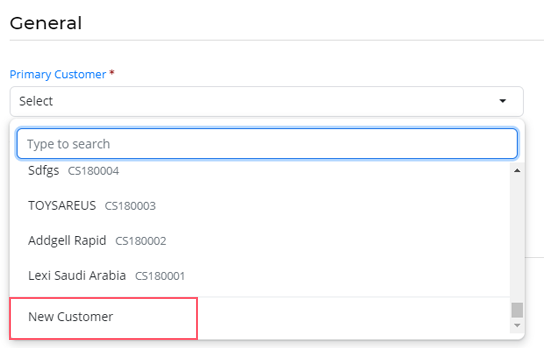
Through Enquiry
- Step 1
- Go to Sales --> Enquiry --> New Enquiry
- Step 2
- Customer --> New Customer.
- Step 3
- A Quick Customer pop window will be opened wherein you can create the customer with a limited number of features which can be altered from the customer module.
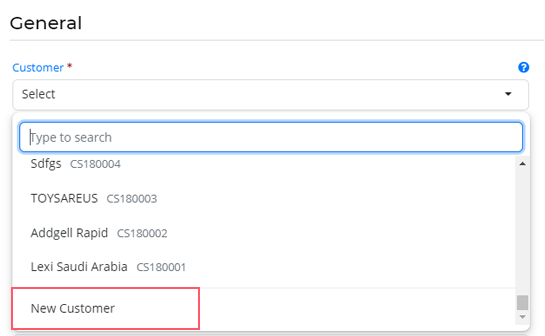
Through Quotation
- Step 1
- Go to Sales --> Quotation --> New Quotation.
- Step 2
- Customer --> New Customer.
- Step 3
- A pop window will be opened wherein you can create the customer with a limited number of features. The datas can be altered from the customer module if required.
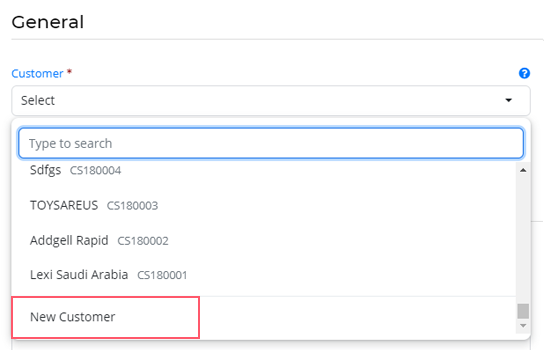
Through General Invoice
- Step 1
- Go to Finance --> General Invoice --> New Invoice
- Step 2
- Customer --> New Customer
- Step 3
- A Quick Customer pop window will be opened wherein you can create the customer with a limited number of features which can be altered from the customer module.
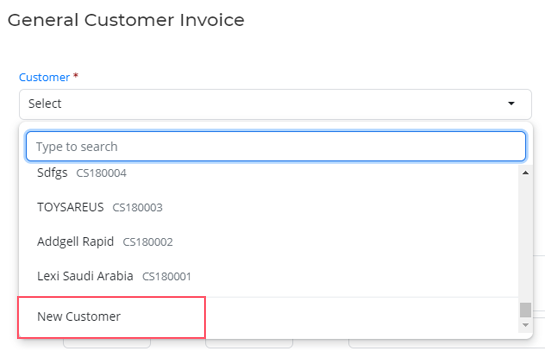
Flow Chart
The Video inserted below explains you the working of " How to create customer " to have a better understanding
Categories of Customers
Customers are categorised as General and Blocked.
General has a list of customers who are currently active or old customers. Inshort it includes all the customers since the start.
Blocked has a log where the customers who are being blocked are listed. You can block untrue / disloyal customers
- How to Block
-
Right Click on customer --> Block. Once you are done with this step , the customer will automatically switch to Blocked Group
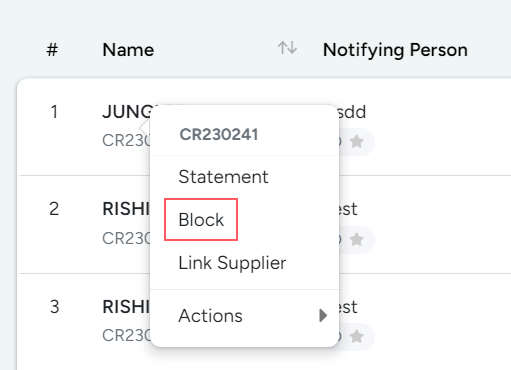
- How to Unblock
-
If you want to unblock a customer who you blocked mistakenly , do Right Click on customer --> UnBlock.
Customers will get into the general category once they are unblocked.
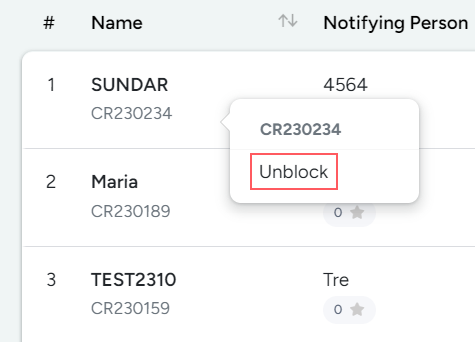
- How to Link Supplier
-
Select Supplier from the dropdown and enter a common name. Customer and Supplier name will be changed to a common name.
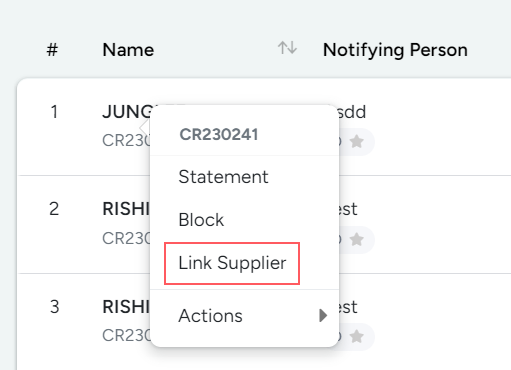
Actions : (Edit / Delete / View )
To modify the customer data do the following steps ,
- Right-Click on the customer you want to edit/delete
- You can observe a list of options such as : Statements, Block. Actions --> View/Delete/Edit.
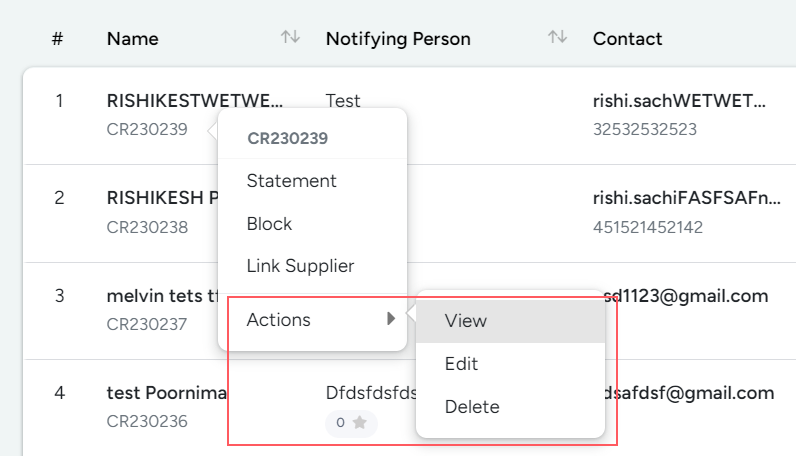
The Video inserted below explains you the working of " How to manage customer data " to have a better understanding
Advanced Features
Memo can be added to each and every customer and a reminder task can be created for the same.
- Memo works on blocked customers as well .
- This can be accessed by double clicking over the customer Row number .
- Double Clicking on the Corresponding Customer Row gives you the detailed view of attributes
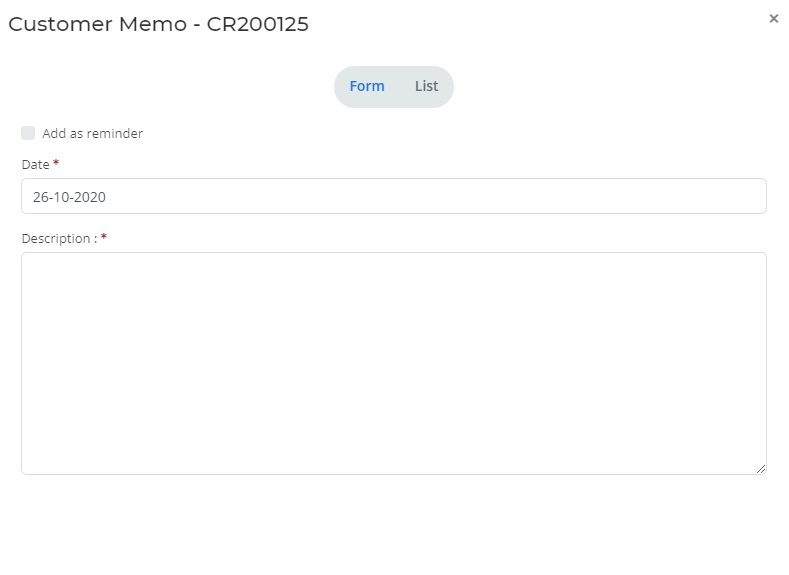
Star Rating is Given based on the amount of Business they have done with us.
The Video inserted below explains you the working of " Advance features " to have a better understanding
Customer Statement
Customer Statement Provides you the list of financial transactions happened. Multiple filters are available to fine tune your data.
- Firstly you need to select the customer whose data are to be reviewed or analysed.
- Secondly you need to choose either filter through date or Currency. After applying the filters Select the type of statement you wish to observe.
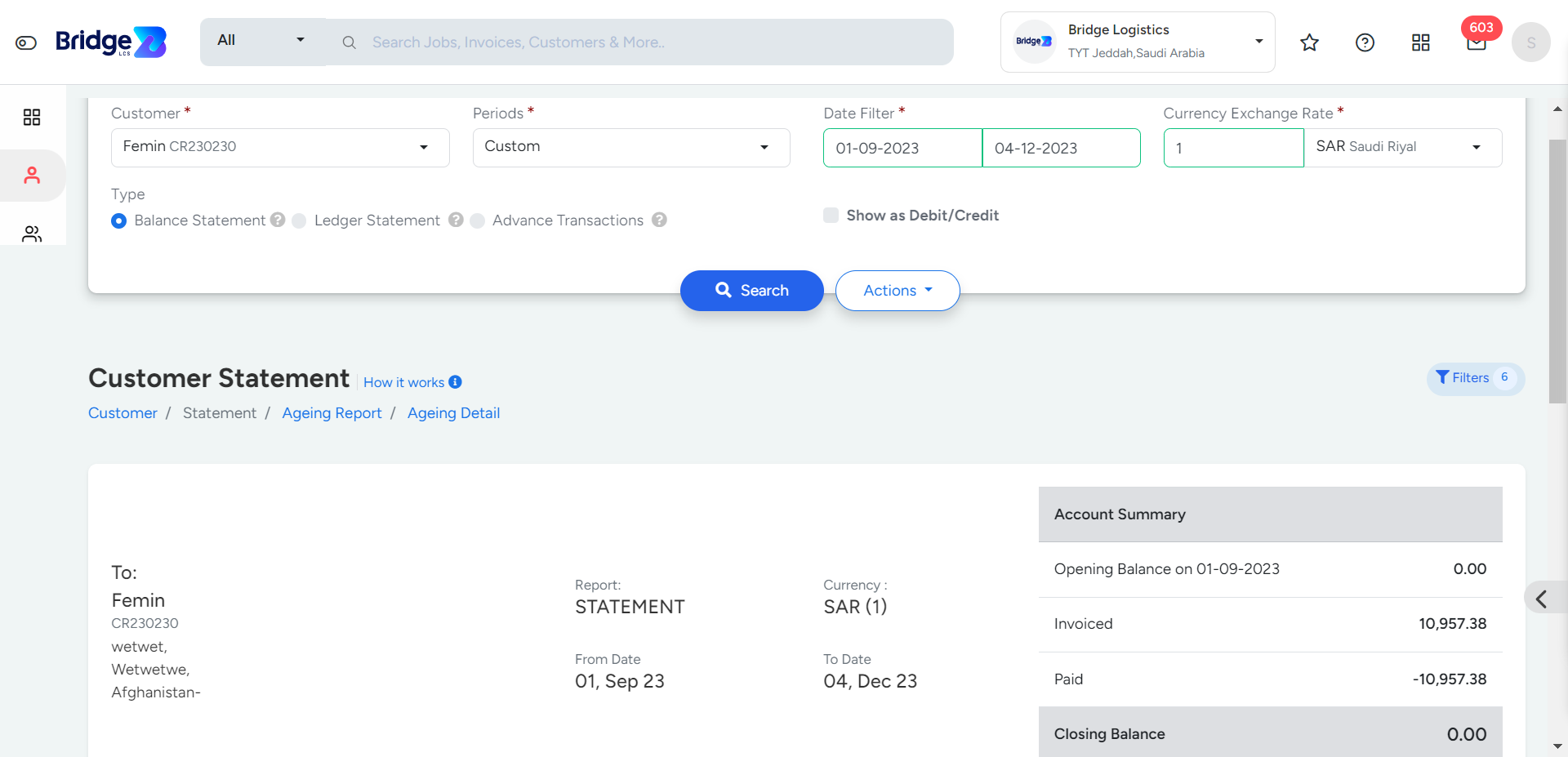
This falls under three categories :
- Balance Statement
- Ledger Statement
- Advance Transactions
- Balance Statement
- Statement has list of Unpaid Entries respective to the customer
- Advance Transactions
- List of Paid entries can be observed here.
- Ledger Statement
- Ledger furnishes all paid and unpaid entries in respect with the customer selected.
Credit / Debit :
Enable / Disable the option to include this as one of the columns in the statement
NOTE : If you do not match your Invoice while creating Voucher, the data will be reflected in both Statement and Ledger.
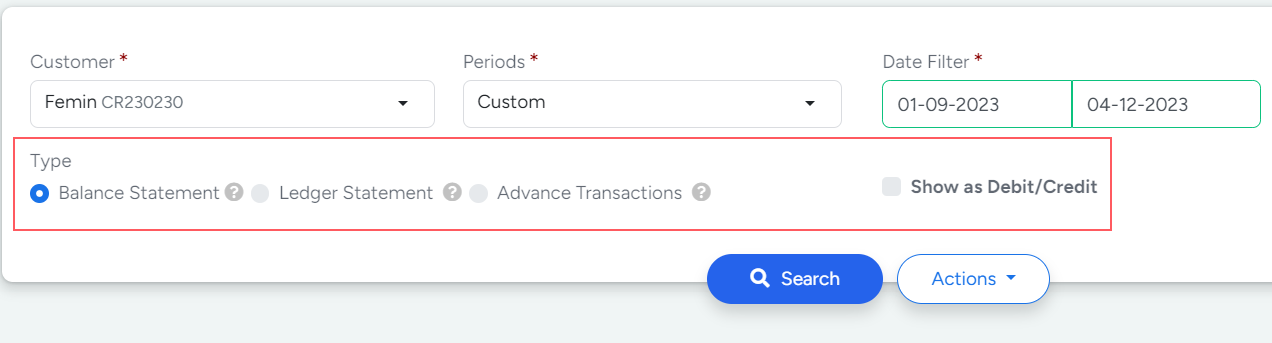
Default Columns displayed in the statements are Voucher type, Voucher No, Invoice / Ref No, Client Reference, Cheque No, Job No, Voucher Date, Currency , Amount, Local Amount, Open Amount , Balance.
If you want additional columns to be displayed on the statement, do the following steps.
Select Actions Button and click on Customize column and select the required columns to be displayed which will get automatically reflected while printing the document.
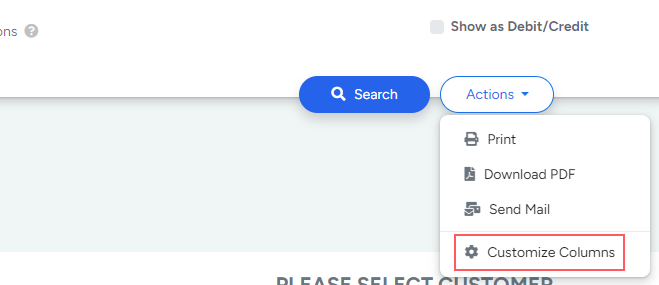
NOTE :
- If a customer has invoices in two different currencies, like SAR and USD, you can choose either SAR or USD from the Currency Exchange Rate dropdown, and the statement will be displayed in the selected currency.
- If a customer has invoices in more than two different currencies, such as SAR, USD, and EURO, you can take statement only in SAR.
- If foreign currency is selected from the currency exchange rate dropdown,Summary will not be available
Advanced Options
- BridgeLCS has given you certain features which ease your work and save your time.In the Actions section you have choices for Print,Download pdf and Send mail.
- Apart from the print option available separately , you can double click on the voucher number to get a document to be printed.
- Search can be done from any of the fields available. Search is not restricted to a single search column.
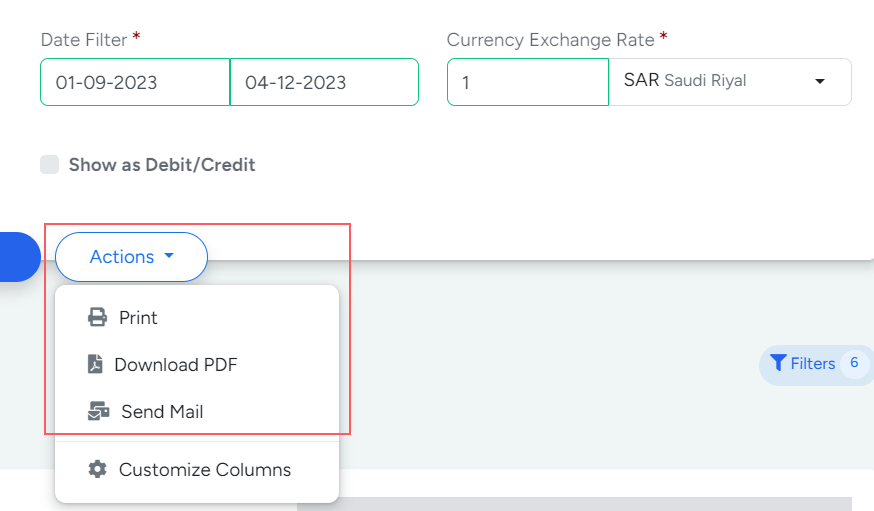
Flow Chart
The Video inserted below explains you the working of " How to manage customer statement " to have a better understanding
Ageing Report
Ageing Report holds the details of invoices that are unpaid, it could have exceeded the due date or have time to pay the due.
The details are listed based on the report selected,
Kind of Reports
- Ageing Report
- Ageing Detail
- Report Date
- It Specifies the period till when the report needs to be fetched.
- Interval
- Based On
- Invoice Date: Report will be based on Invoice Date
- Due Date: Report will be based on Due Date
- Interval Field Concludes the number of sections/intervals to be fetched in terms of 30 days
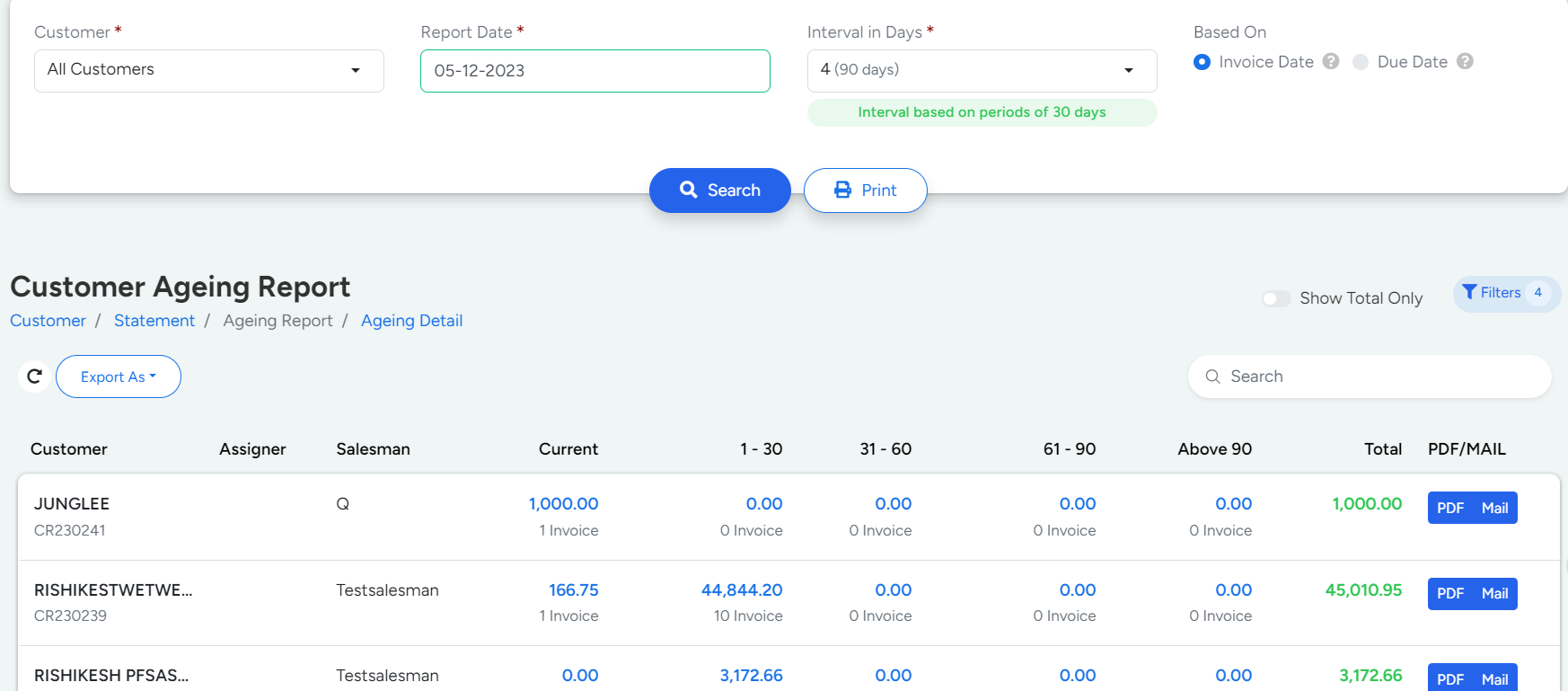
Possibilities of Selection
- Possibility 1
- Customer --> Select All Customers , then you will get a detailed report of each and every customer as a list.
- Possibility 2
- Customer --> Select Particular Customer then you will get a detailed report with respect to the selected customer.
Note: Click on Invoice count to view the details of pending invoices in respect to the customers (period wise).
Click on the Invoice amount, to navigate to the Ageing Details.
Ageing Details
In the Ageing Details tab, you can view the detailed information of the Ageing Report.
Advanced Features
PDF and Email Features are given as one of the columns available with each customer.
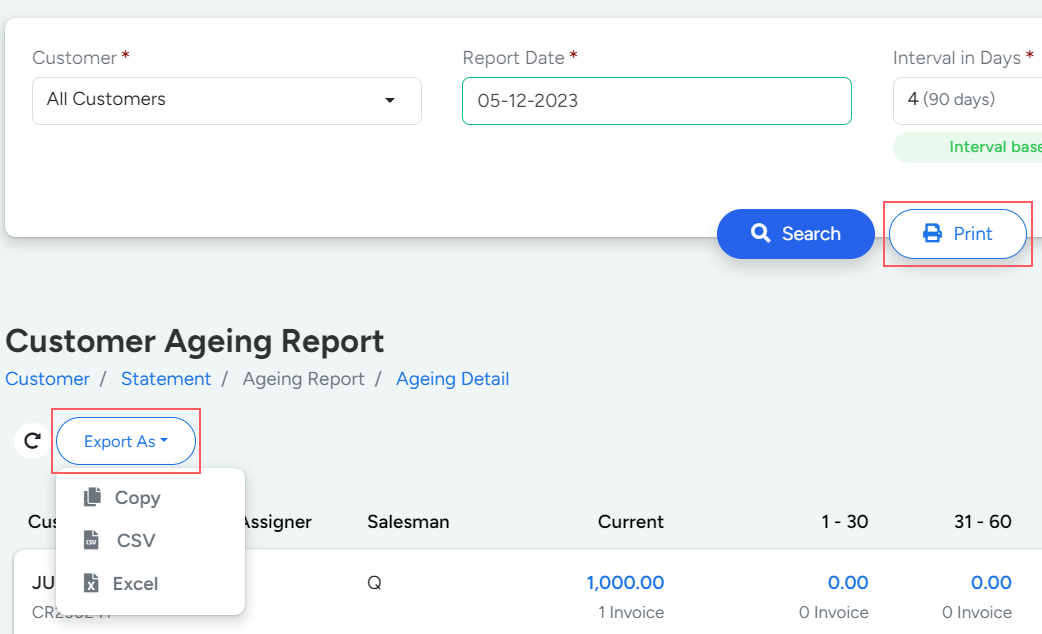
Print option is available on the top. Moreover, within the Export As feature, you have the option to copy and export the data in both CSV and Excel formats.
Show Total Only can be enabled if you do not want other columns to be noticeable on the page.
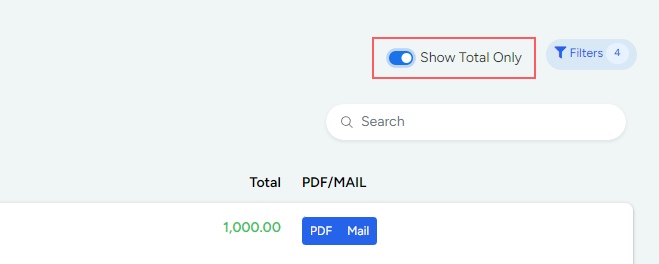
Hide the filters available on the top of the page by clicking on the filter seen next to Show total only Feature.
Overview
Overview brings the Overall Status of a Particular Customer Selected.
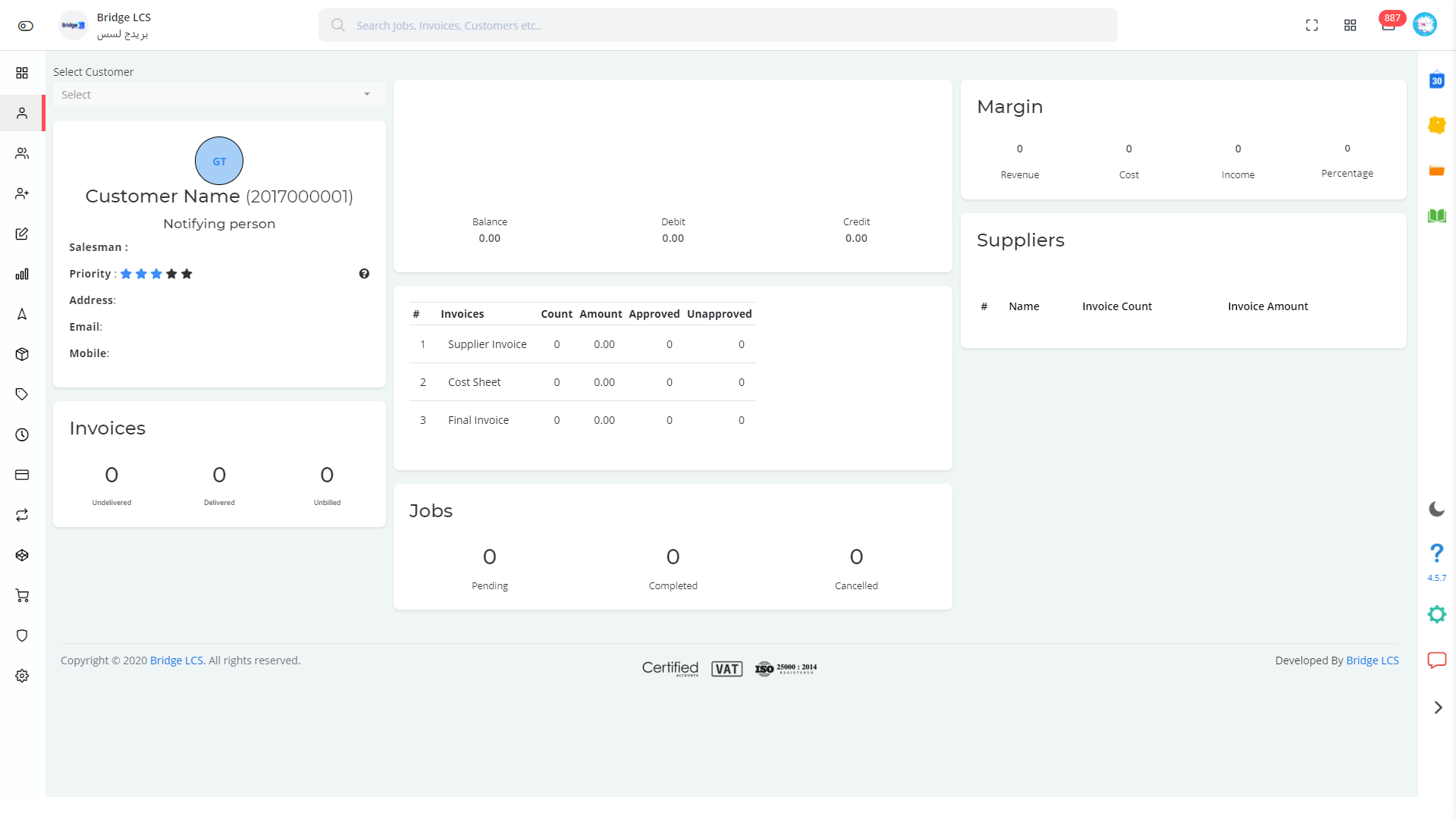
A dropdown option is provided at the top of the page wherein you can select the customer you want to review.
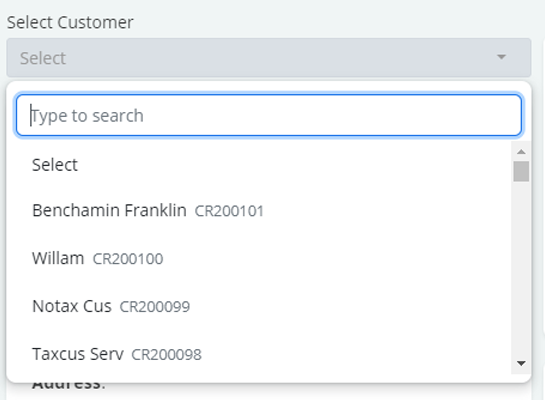
Once the customer is selected, you can review the following things,
- Basic Details of customer along with their contact information
- Number of Invoices with respect to its status.
- A graph to analyse the credit, debit and total amount of the respective customer.
- Number of Jobs along with the status.
- Revenue, Cost and the profit earned from the customer.
- List of Suppliers along with the Invoice and Invoice amount.