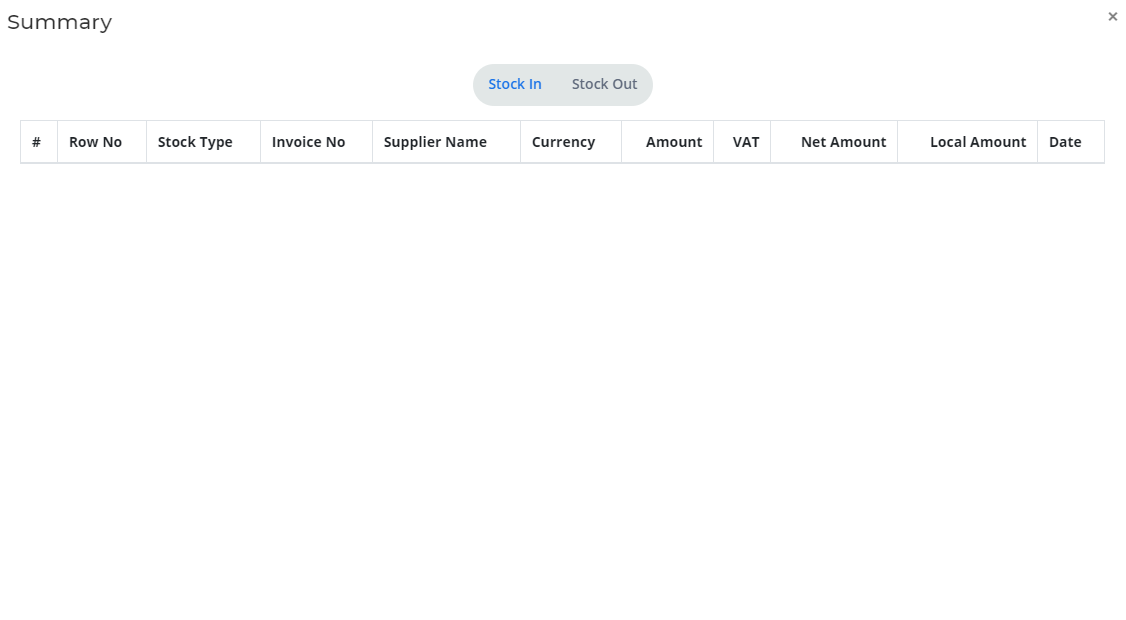Stock
Stock module deals with the list of items and their respective availability.
Stock Module has multiple sub-segments as follows,
Items
Items section has a list of items that the warehouse holds.
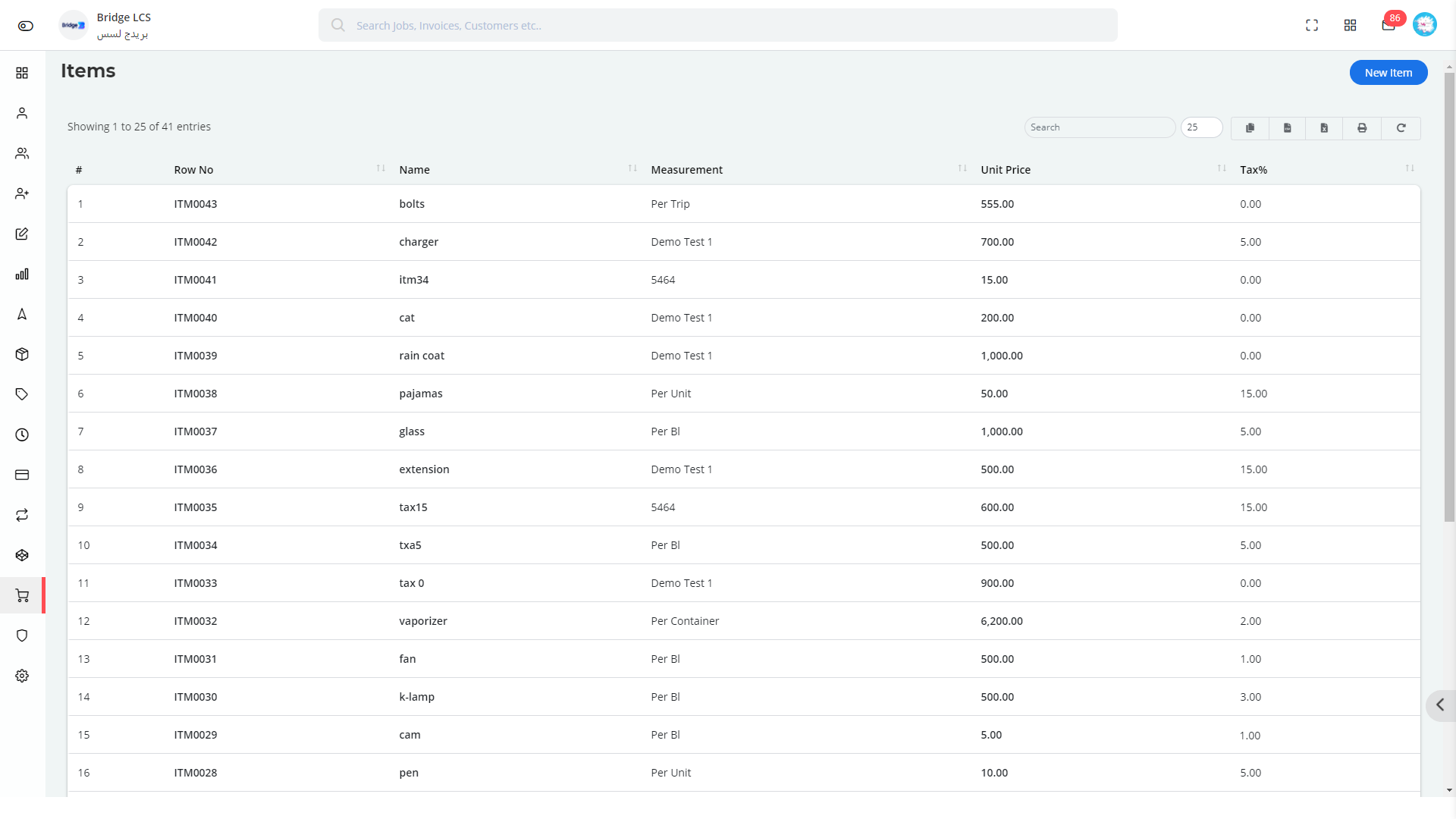
How to create New Item
- Step 1
- Go to Stock --> Items --> New Item
- Step 2
- Enter the mandatory items such as Name(*) , Measurement, Price and Tax.
- Step 3
- Multiple Items can be created at a single go using "+".
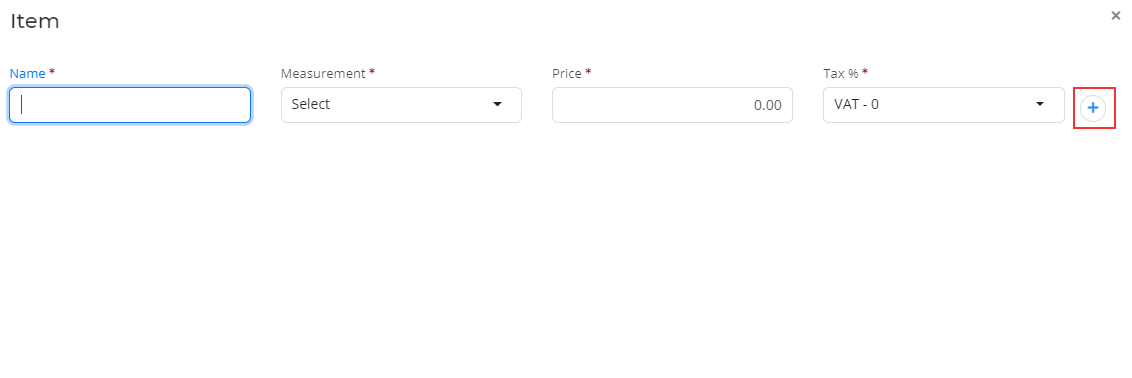
Actions Performed
- View
- Edit
Advanced Features
Double Clicking on the row gives the view of attributes entered.
Sorting can be made alphabetically with the help of features available next to each column name.
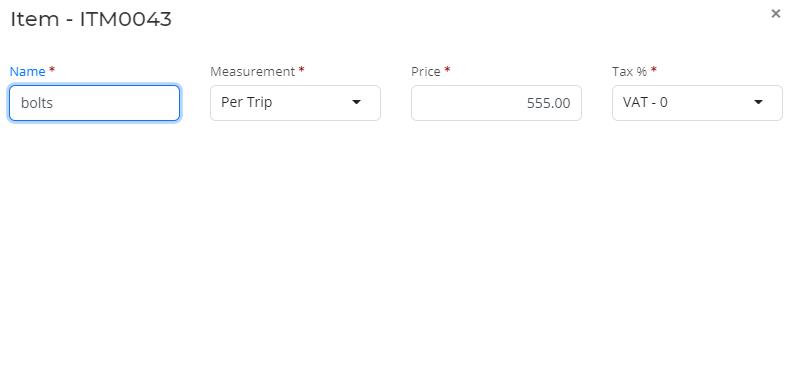
Purchase
The Purchase Section has a list of items purchased from the Supplier along with the amount involved with each entry.
Flow Chart
Row No is specified with the "P" symbol in the Purchase.
Row No is specified with the " R " symbol in the Return Stock.
Row No is specified with the "O" symbol in the Open Stock.
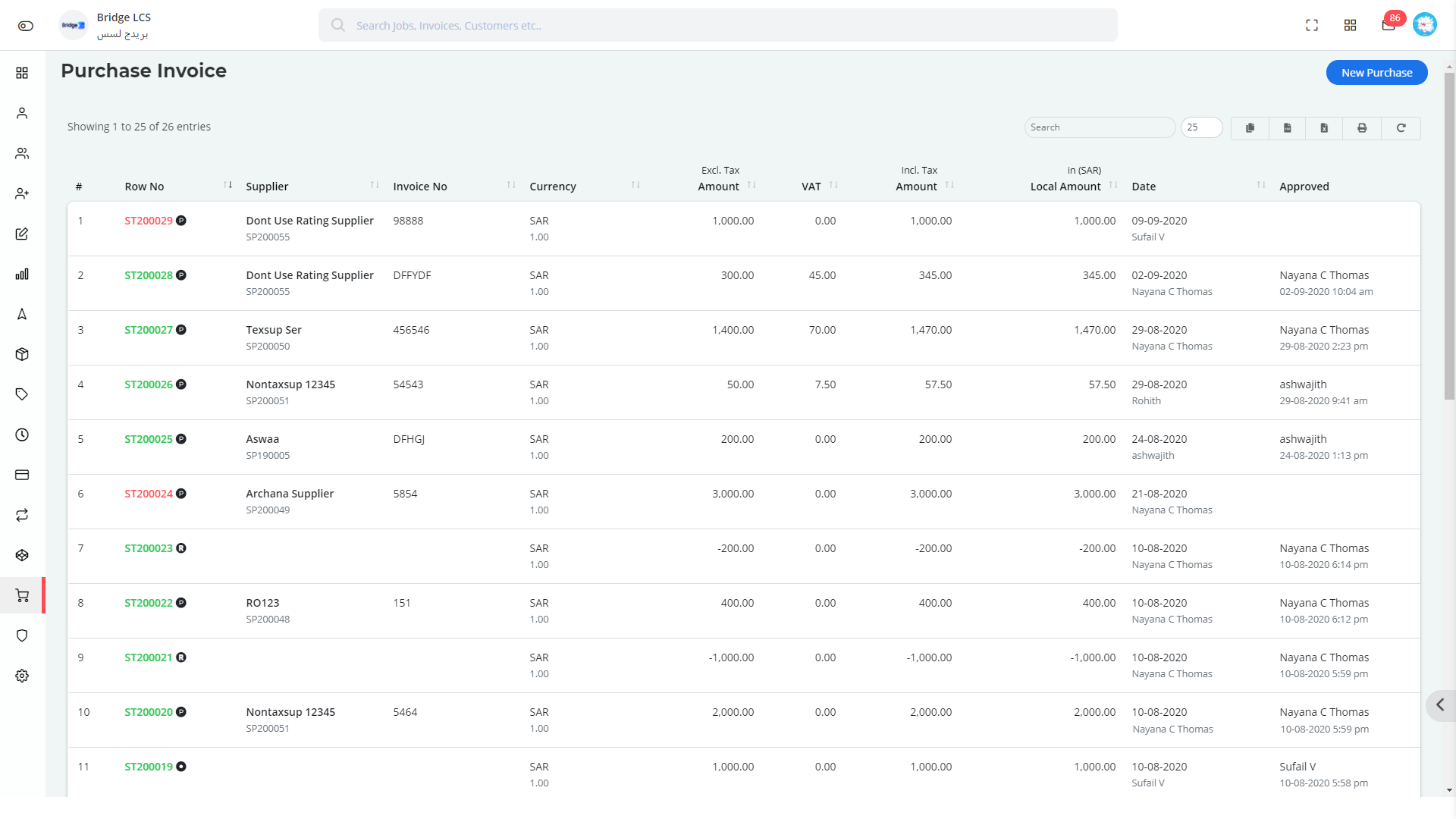
How to make Purchase Entry
- Step 1
- Go to Stock --> Purchase --> New Purchase
- Step 2
- It has 3 sub divisions
- Purchase - Preferred when new category of item is purchased
- Open Stock - Preferred when an existing category of item is to be captured.
- Return Stock - Preferred when item is being returned.
- Step 3
-
- Case 1 : Supplier
- Select the mandatory fields like Supplier Name, Invoice No, Invoice Date
.
Capture the Item along with the Quantity and Price.
- Case 2 : Open Stock
- Enter the currency exchange rate and gross amount.
Enter the list of items which needs to be captured along with its quantity
- Case 3 : Return Stock
-
Enter the currency exchange rate and gross amount.
Enter the list of items which needs to be returned along with its quantity
- Step 4
- Multiple Items can be added at a single go using “ + “ which is available at the right corner.
- Step 5
- Click Save to Proceed.
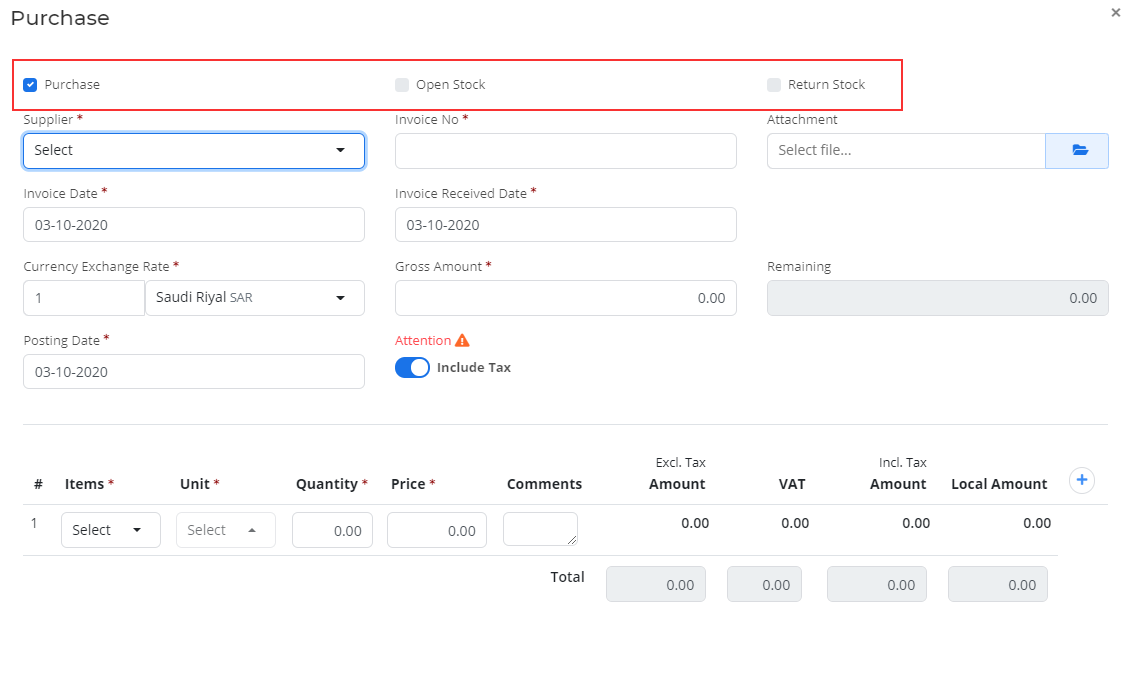

Actions Performed
- Approve
- Disapprove
- Print - Applicable only over the approved data
- Upload
- View
- Edit
- Delete
Advanced Features
Sorting can be made alphabetically with the help of features available next to each column name.
Unapproved Data is Indicated in Red Row No.
Approved Data is Indicated in Green Row No.
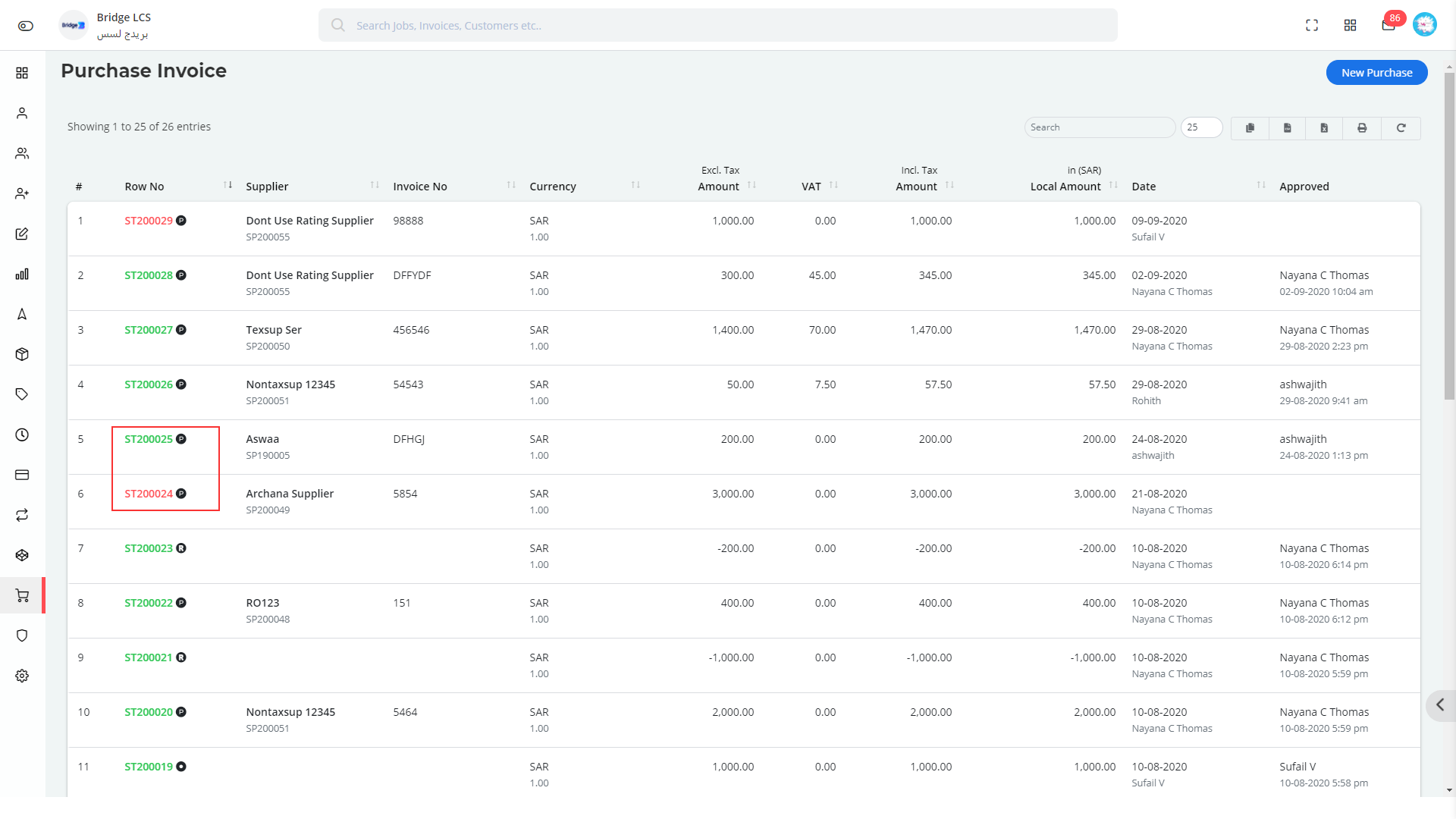
Double Clicking on the row gives the view of attributes entered.
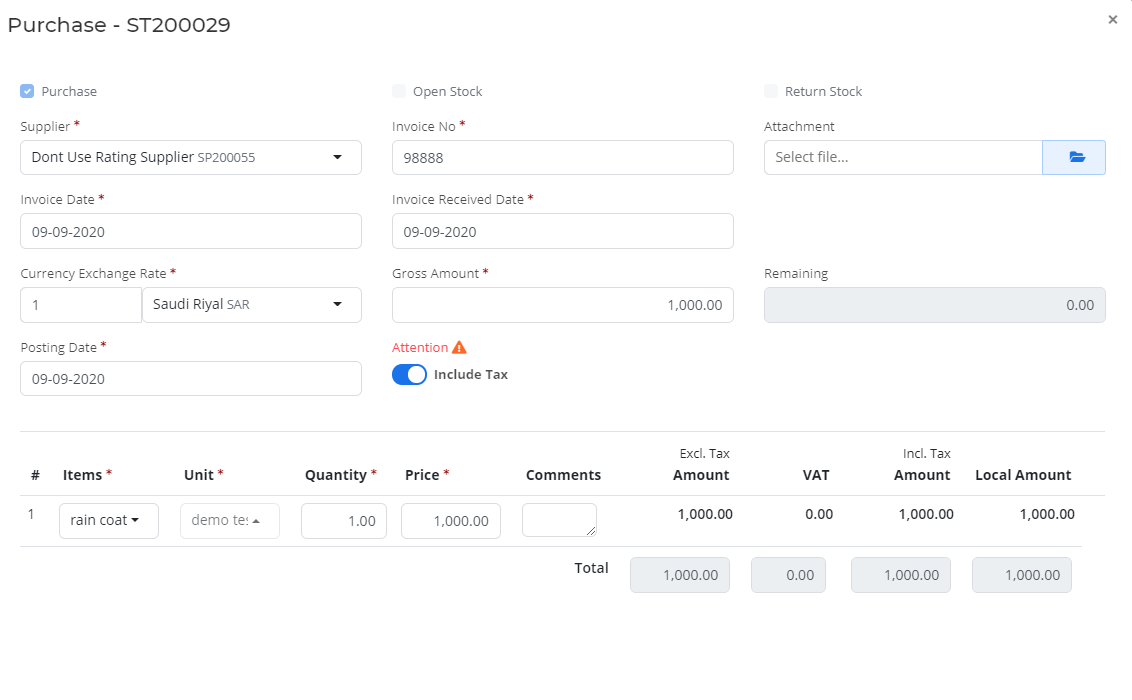
Double Clicking on the row number gives you the facility to create Memo.
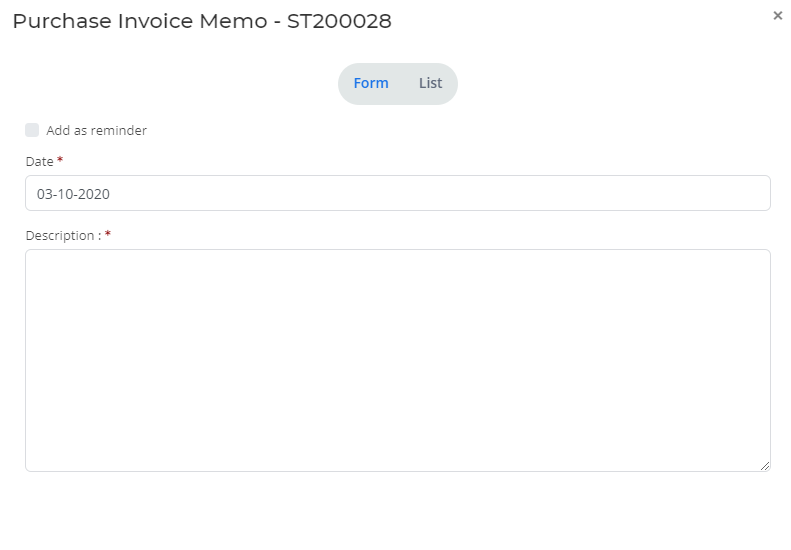
Material Request
Material Request includes the list requested by the customer.
Flow Chart
Row No in Red Colour Indicates that the request is not yet Approved.
Row No in Green Colour Indicates that the request is Approved but yet to convert into Cost Sheet .
Row No in Blue Colour Indicates that the request is Approved but yet to convert into Cost Sheet
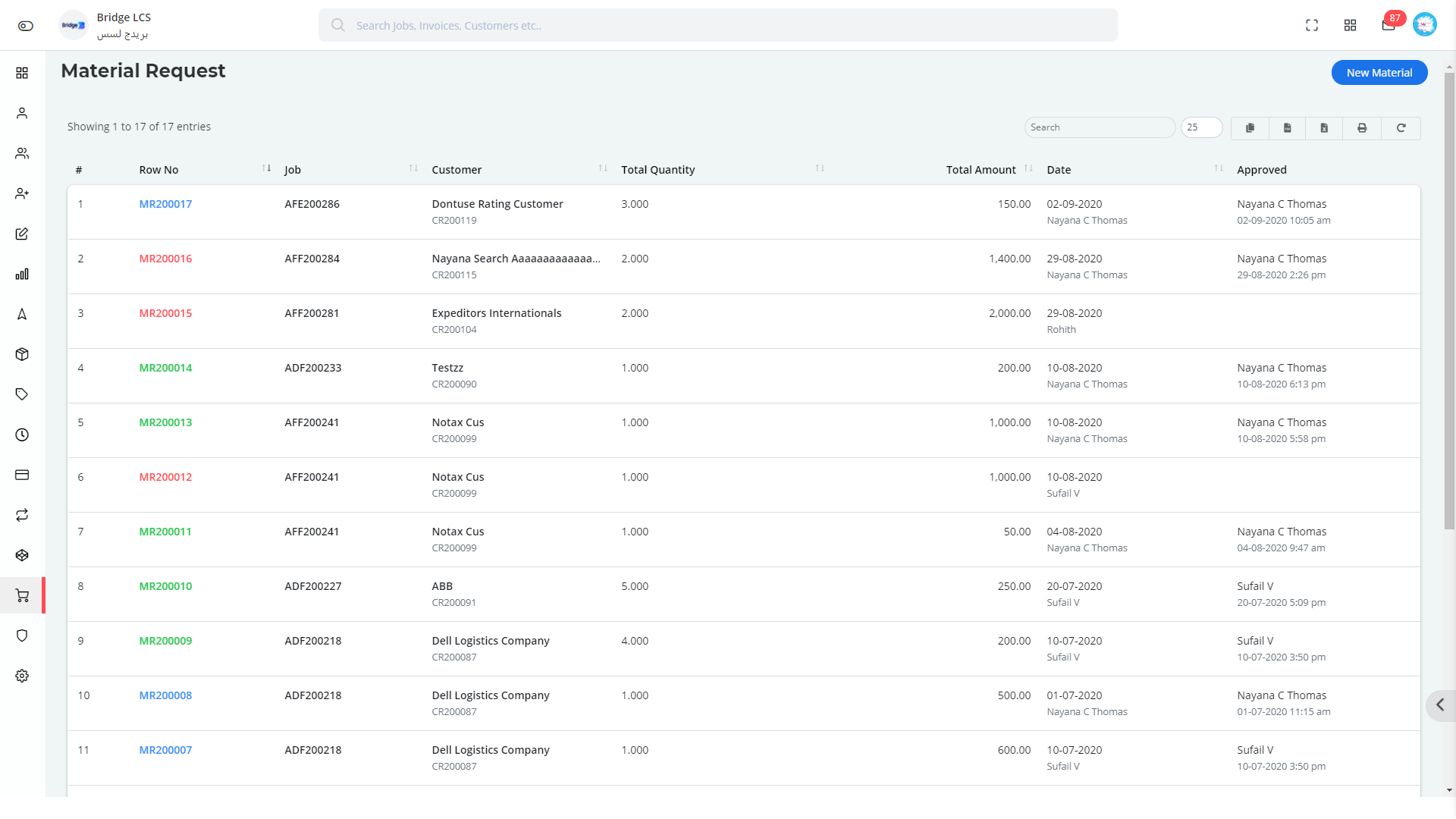
How to Generate Material request
- Step 1
- Go to Stock --> Material Request.
- Step 2
- New Material --> Job (*) . Choosing Job automatically fetches the Customer and Location.
- Step 3
- Select the Item and quantity along with price which is already purchased and to complete the request .
- Step 4
- Click Save to proceed
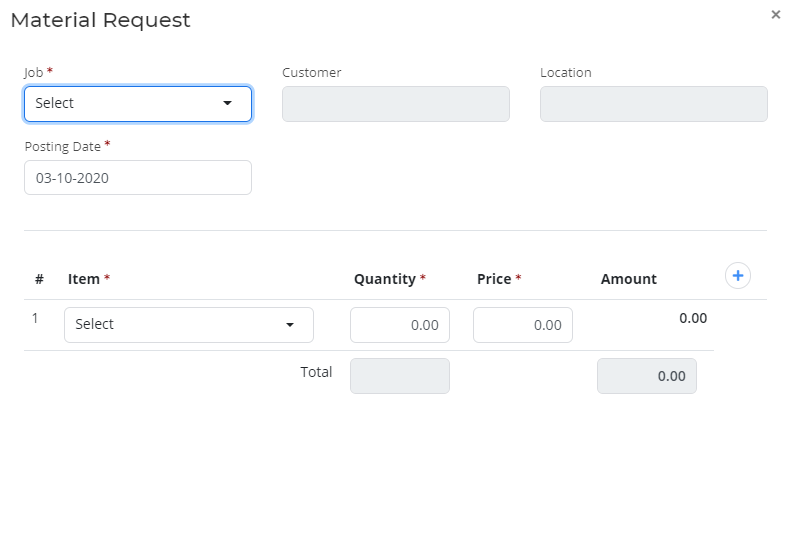
Actions Performed
- Approve
- Disapprove
- Print - Applicable only over the approved data
- Convert to Cost Sheet - Applicable only on Approved Request
- Converted - Redirects to the Converted Cost Sheet
- View
- Edit
- Delete
Advanced Features
Sorting can be made alphabetically with the help of features available next to each column name.
Double Clicking on the row gives the view of attributes entered.
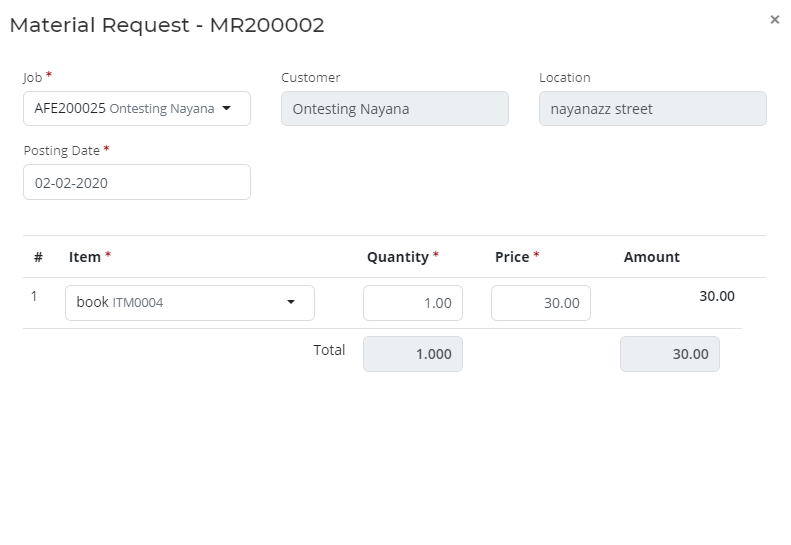
Double Clicking on the row number gives you the facility to create Memo.
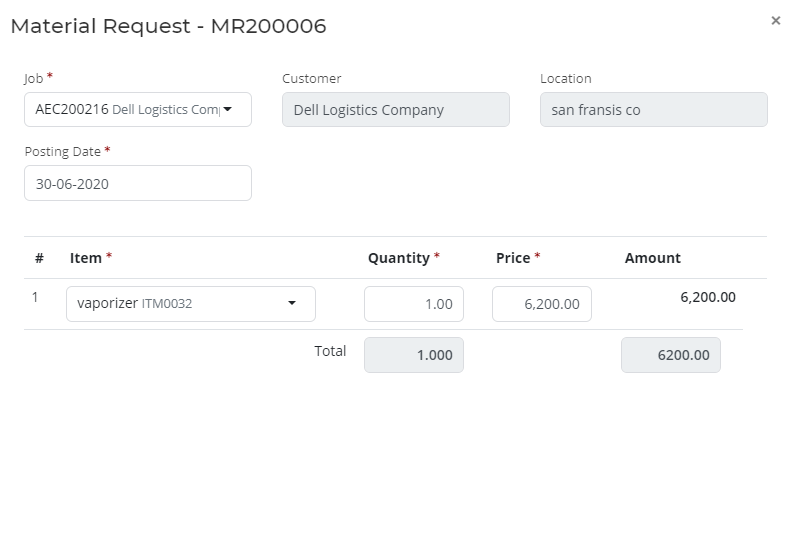
Stock Reports
Reports are classified into three ways
- General
- Stock In
- Stock Out
General
General report shows the number of items which includes both Stock In and Stock Out based on the following filters selected,
- Start Date
- End Date
- Items (One / All)
Also, It gives you the number of remaining items which can be used to restock the same based on your requirements.
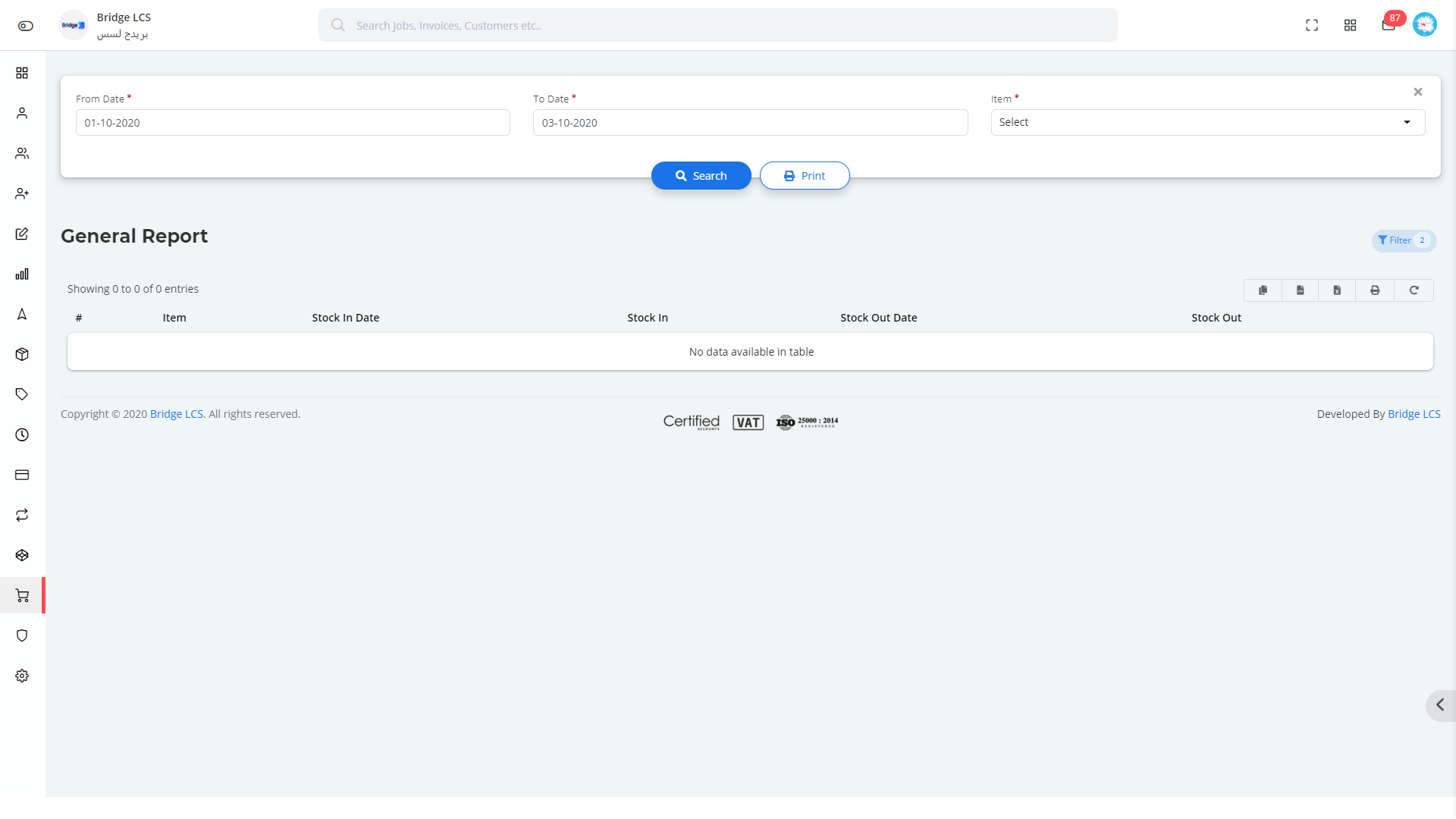
Stock In
Stock In shows the list of Invoices involved in the Purchase,Open stock and Return stock.
This works based on the following filters applied,
- From Date(*)
- To Date(*)
- Status (Approved / Not Approved)
- Supplier
- Stock Type (Purchase / Open Stock / Return Stock )
Invoices are identified with the Logo or Symbol Attached respective to the Type of Stock i.e. Symbol "P"is associated with the row no of Purchase Invoices , "O" with Open Stock and "R" with return Stock .
Invoices can be Printed individually from the purchase modules whereas the Print Feature Here helps you to Print the Page as a whole .
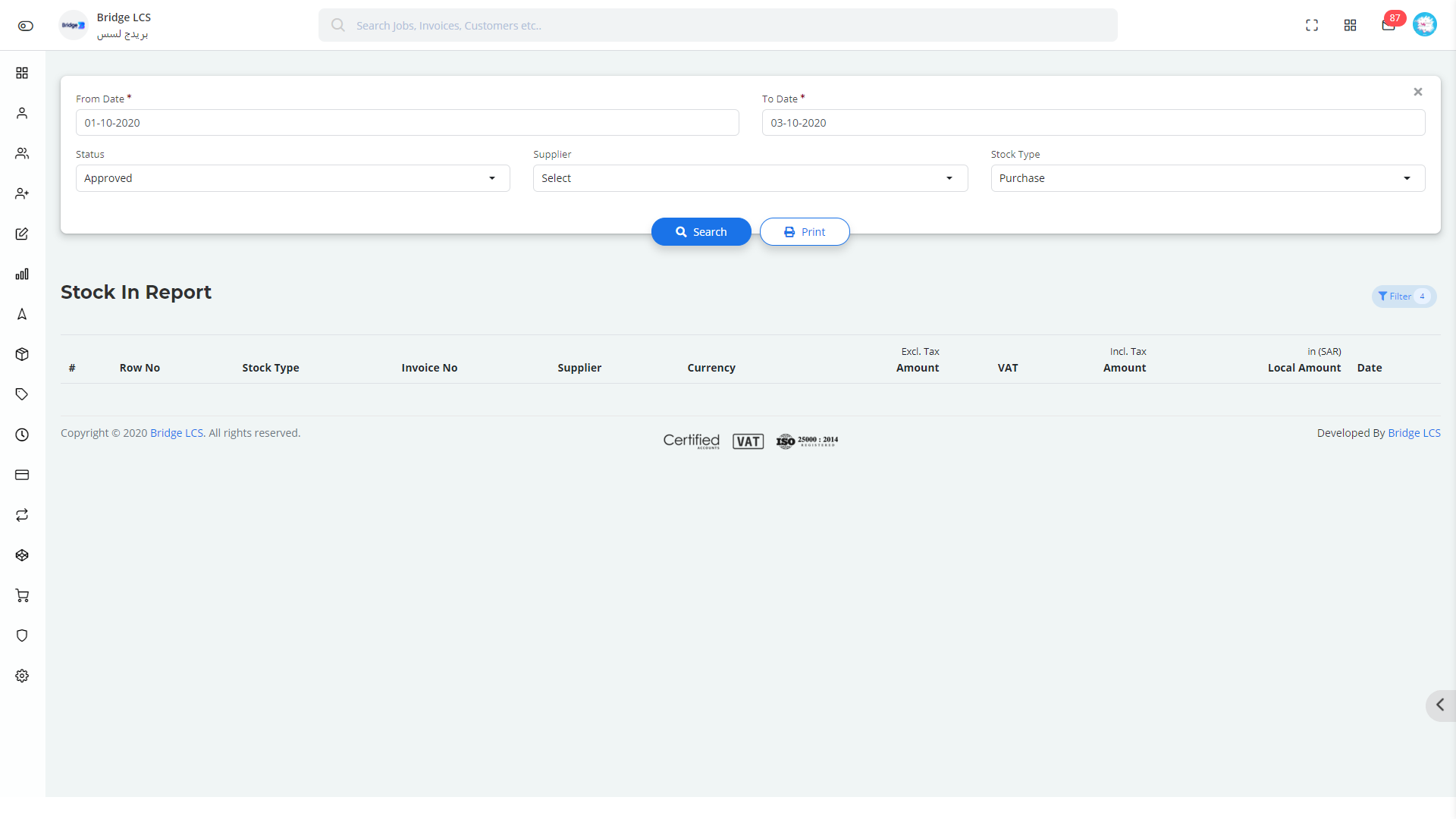
Advanced Features
Double Clicking on the row gives you the detailed view of attributes .
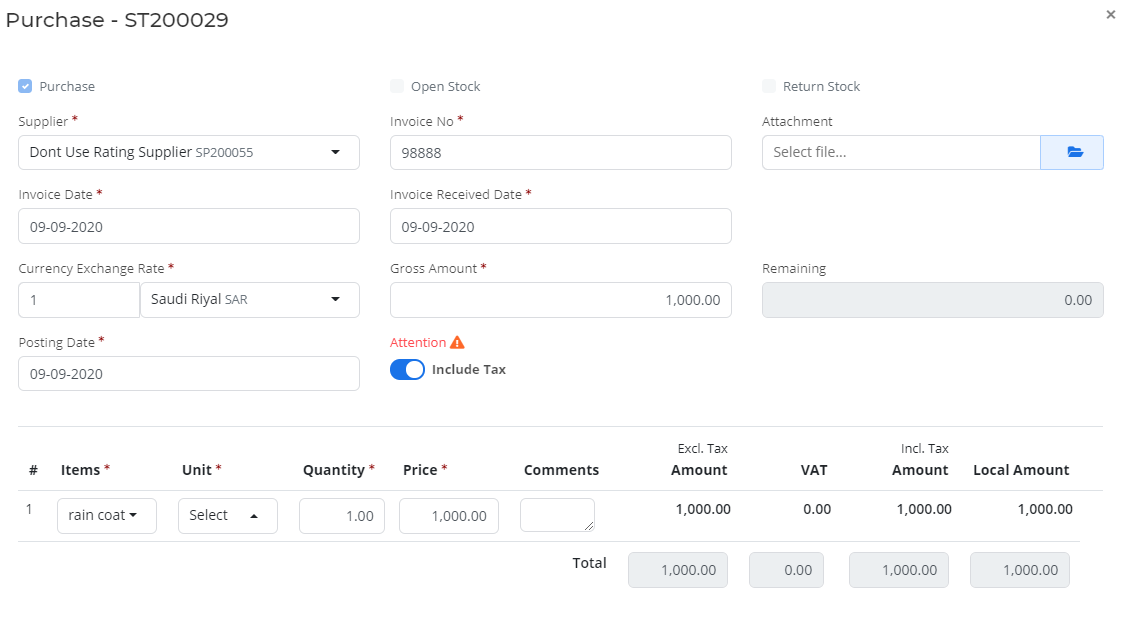
Sort the columns alphabetically with the help filter button (indicated with up and down arrow) available next to each column.
Stock Out
Stock Out provides the list of Material Requests made.
This works based on the filters applied as follows,
- Start and End Date of Material Request
- Status of the Material Request (Approved / Unapproved)
- Customers and their respective jobs.
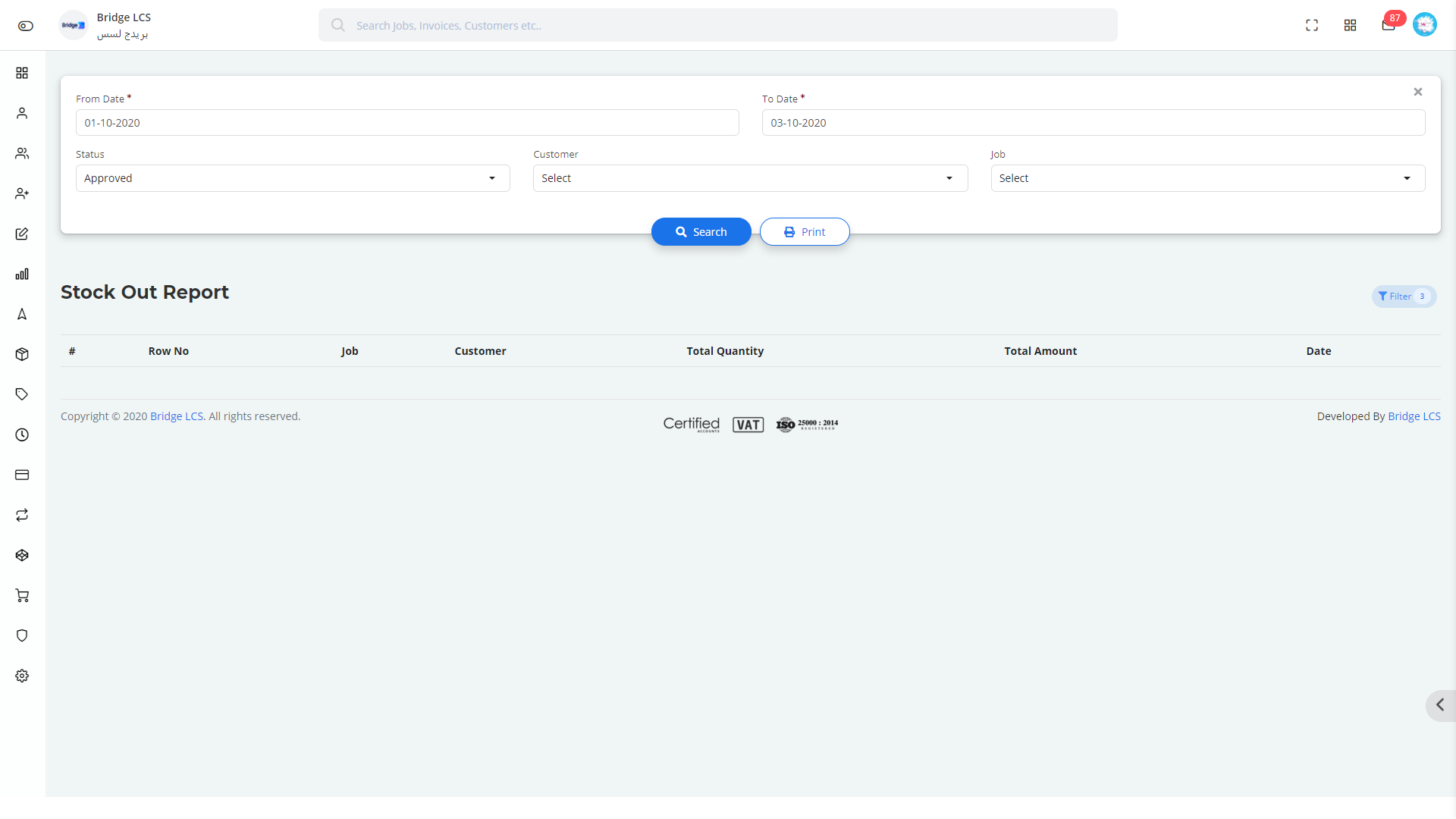
Stock Summary
Stock Summary shows the Count of Stock In and Stock Out respective to the items selected.
This provides result based on the following filters,
- From Date(*)
- To Date (*)
- Items(*)
Based on the filters applied, the Total Stock In, Total Stock Out and Total Balance is provided.
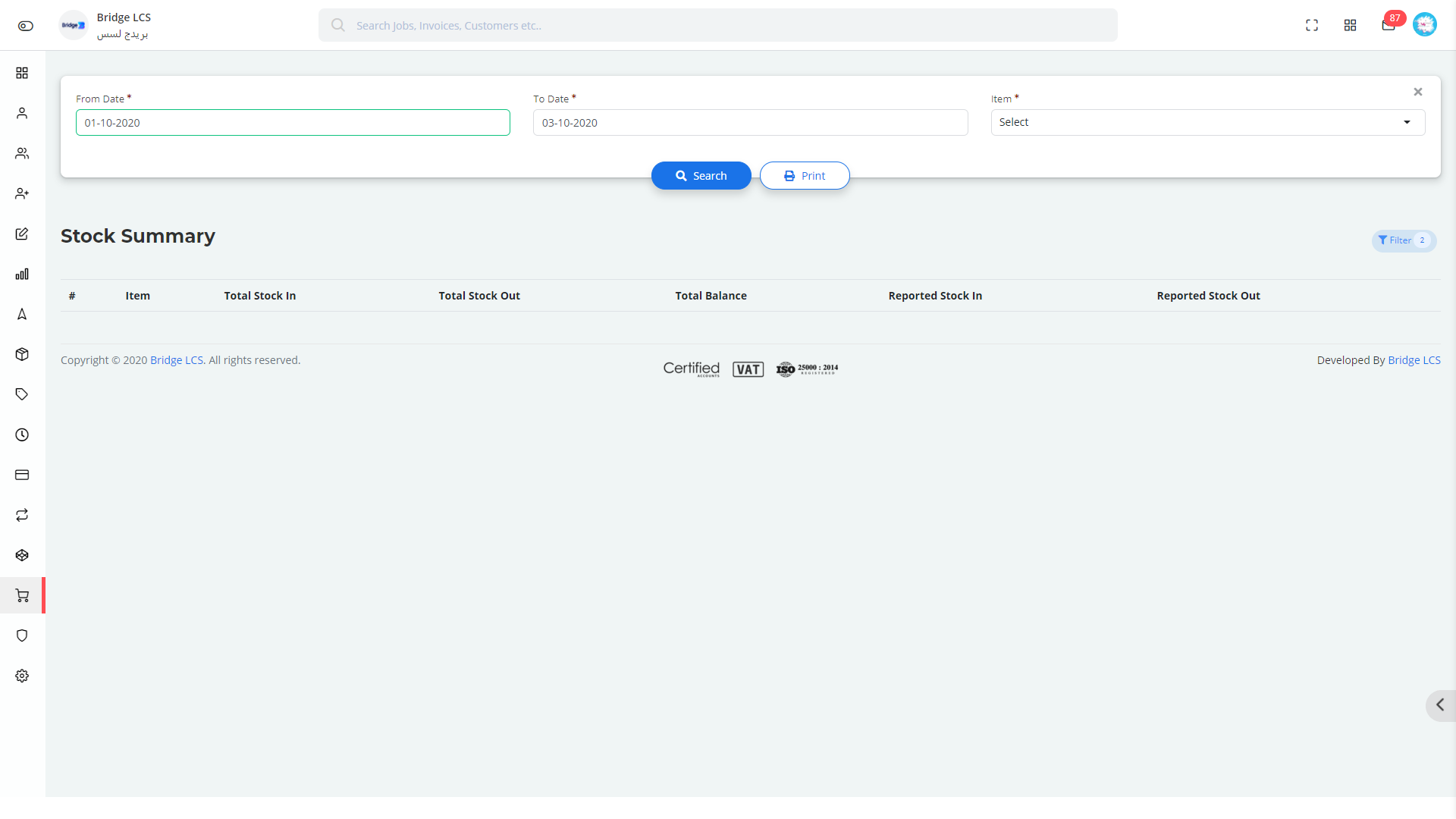
Advanced Features
Items can be sorted alphabetically based on the filter available next to Item.
Double Clicking on the column provides you the detailed history of the Item Chosen.