Helpers
Two-Factor Authentication
Two-Factor Authentication (2FA) enhances your account security by adding an extra layer of protection. It requires a second form of verification during login, reducing the risk of unauthorized access.
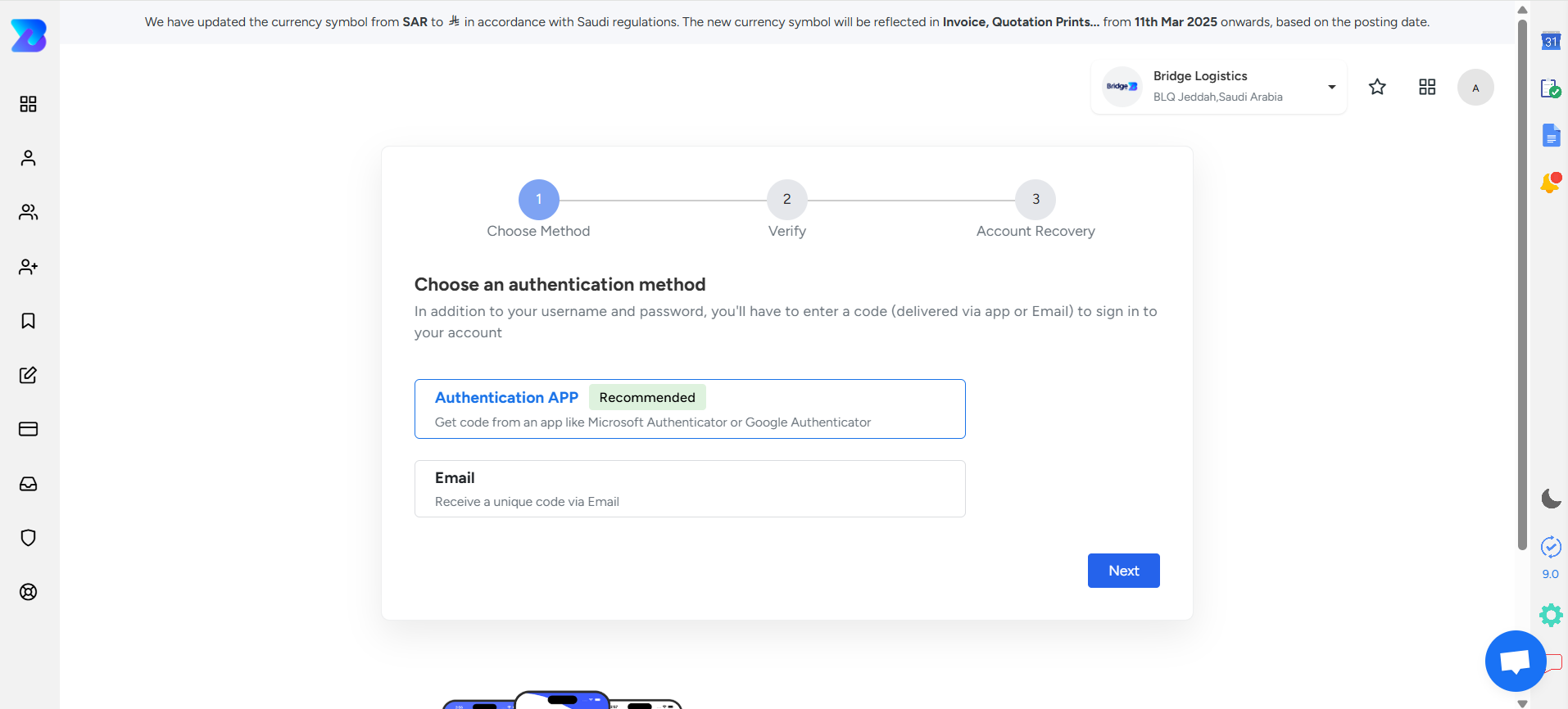
Steps to Enable Two-Factor Authentication (2FA)
- Step 1: Navigate to My Profile
-
- Log in to your account.
- Go to the My Profile section.
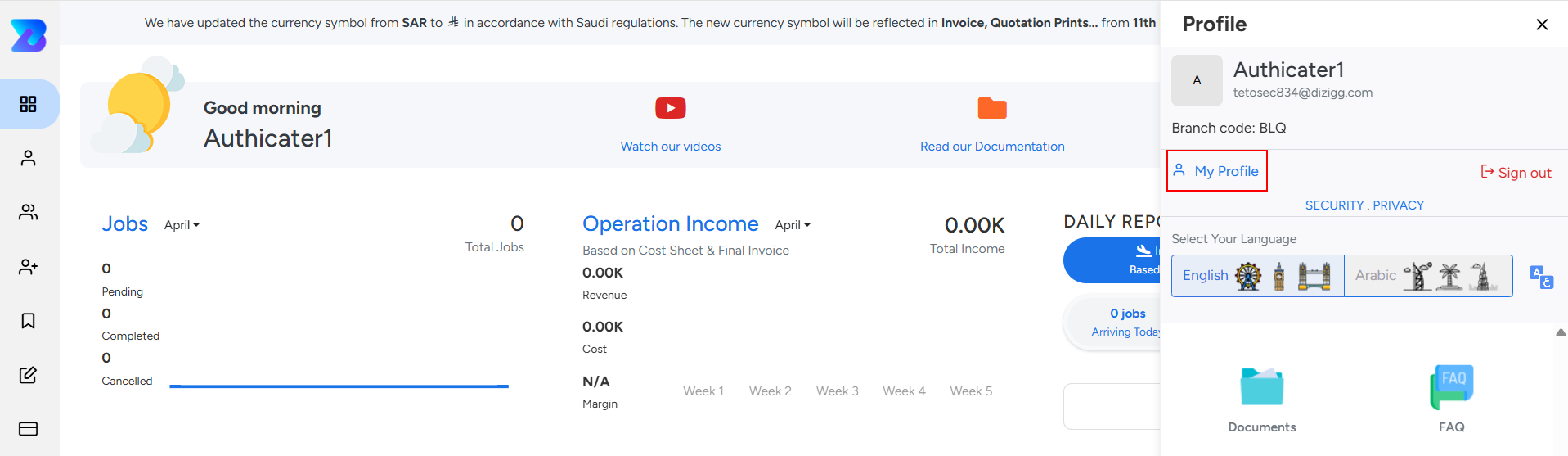
- Step 2: Enable Two-Factor Authentication
-
- Scroll down the profile page until you find the Two-Factor Authentication section.
- Click Enable to begin the setup.
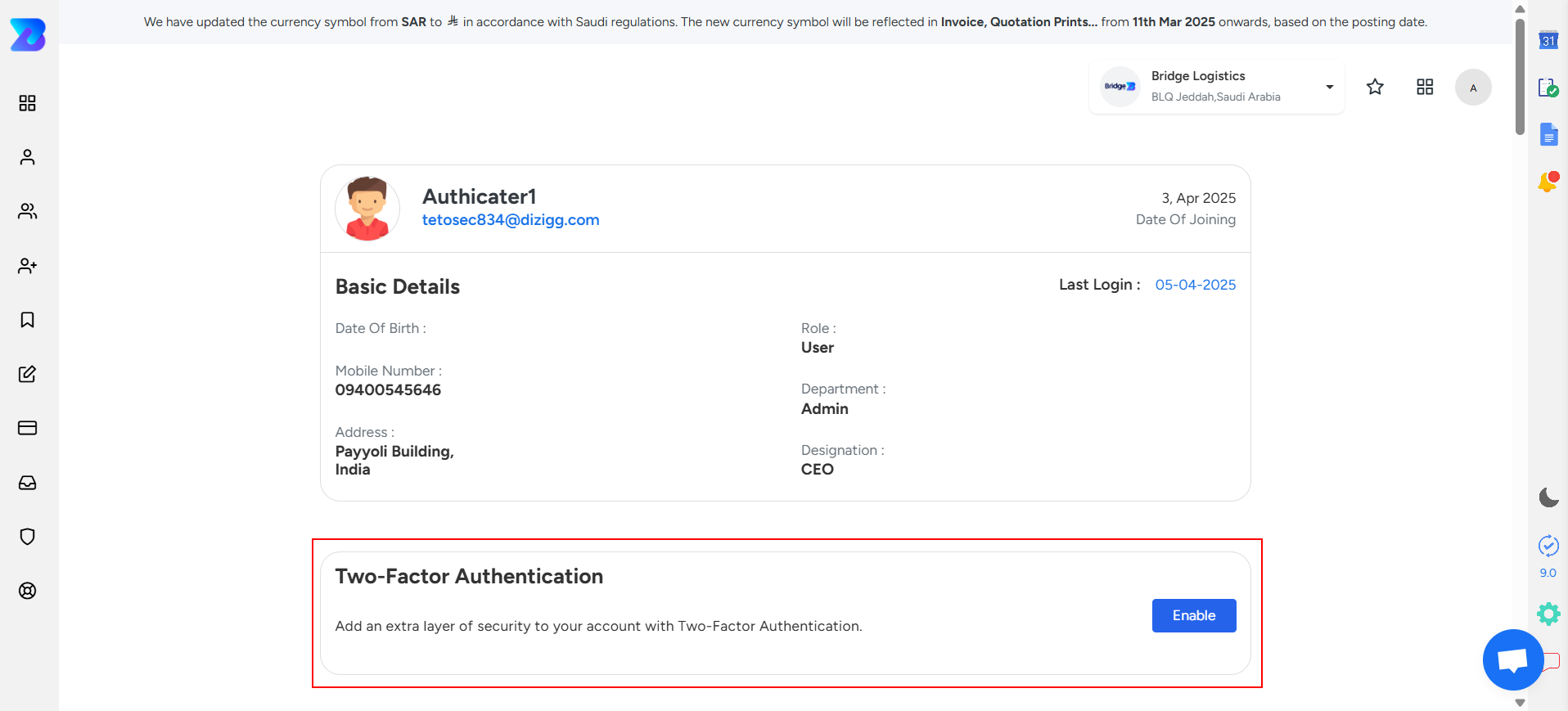
- 2FA Setup Includes Three Sections:
-
- Choose Method
- Verify
- Auto Recovery
Step 1: Choose Authentication Method
You will be redirected to a new page where you can select your preferred 2FA method:
- Authentication App
- Email Verification
Click on the Next button after selecting your method.
Step 2: Verification Process
- Method 1: Using an Authenticator App
-
- Scan the QR code shown on the screen using an authenticator app (e.g., Google Authenticator, Microsoft Authenticator).
- The app will generate a 6-digit code
- Enter this code in the provided field to complete verification
- Method 2: Using Email Verification
-
- A verification code will be sent to your registered email address.
- Enter the code to verify and complete the setup.
- Step 3: Auto Recovery
-
In case you lose access to your account:
- A recovery code will be provided after completing 2FA setup.
- This code can be used to regain access to your account.
- You may choose to send the code to your email by clicking “Send by Mail”.
- If you prefer to skip this step, click “Redirect to Dashboard”.
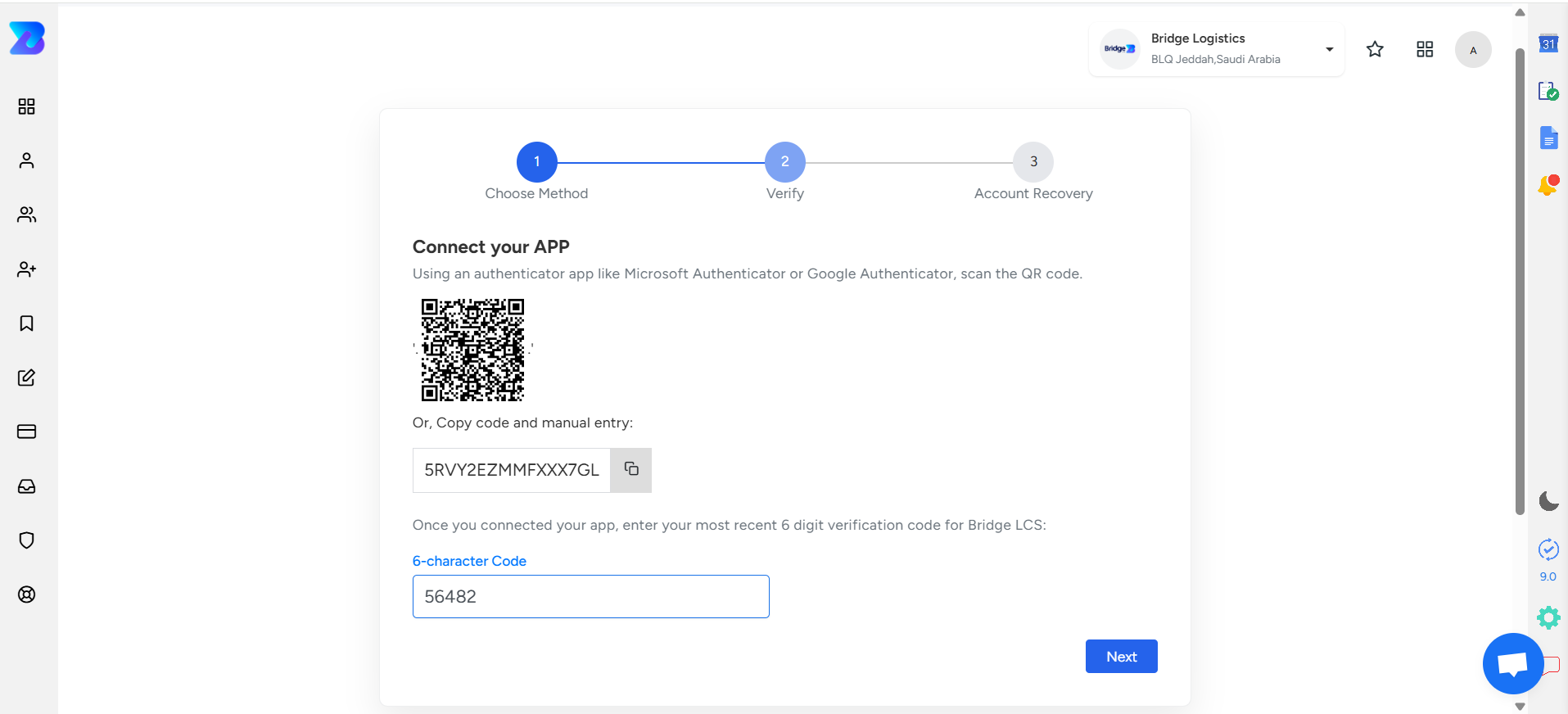
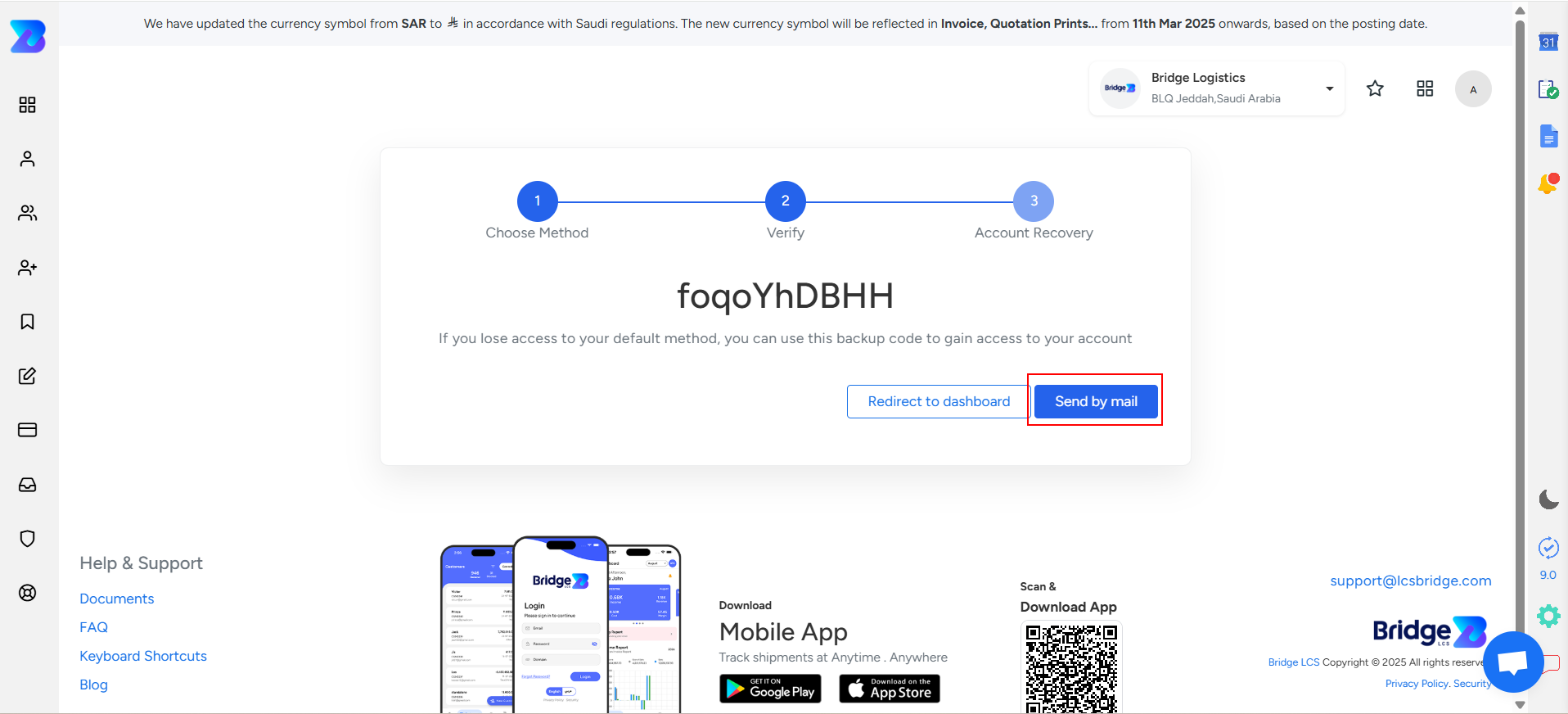
Important Notes
⚠ Lost Access?
Only the Super Admin can disable 2FA if you lose your authentication method.
After disabling, repeat the setup process to re-enable 2FA.
Shortcuts
Customer
- New customer --> Ctrl + Alt+ C
- Customer List --> Ctrl +Shift + C
Quotation
- New Quotation --> Ctrl + Alt+ Q
- Quotation List --> Ctrl + Shift + Q
Job
- New Job --> Ctrl + Alt+ J
Payment Voucher
- New Voucher --> Ctrl + Alt+ P
HAWB
- New HAWB --> Ctrl + Alt+ H
App Drawer
- App Drawer indicated by four dots, provides you a list of options concerning Undone Tasks / Pending Tasks
- It encompass Tasks , Memo, Learning Document accompanied by the following aspects
- Pending Invoice
- It furnishes you with the log of invoices,cost sheets in pending state.
- Invoice Approval
- It furnishes you the invoices to be approved.
- Pre Invoices
- It switches to the page where you will find a list of Preliminary Invoices
- OS Invoices
- It Brings to your notice about the Unpaid Final Invoices and Unpaid Supplier Invoices.
- Overdue Invoices
- It makes you aware about the Unpaid Final Invoices
- Invoice Dispatches
- It delivers you a list of Invoices in Transit and Yet to dispatch.
- Voucher Approvals
- Vouchers which are yet to Approved are listed here.
- Airport / Airlines
- This option redirects you the respective page where you can create / View Code of Airport / Airlines
- Seaport
- Seaport allows you to view / create the following details
- Point code
- Point Name
- Port Code
- Port Name
- Country Code
- Country
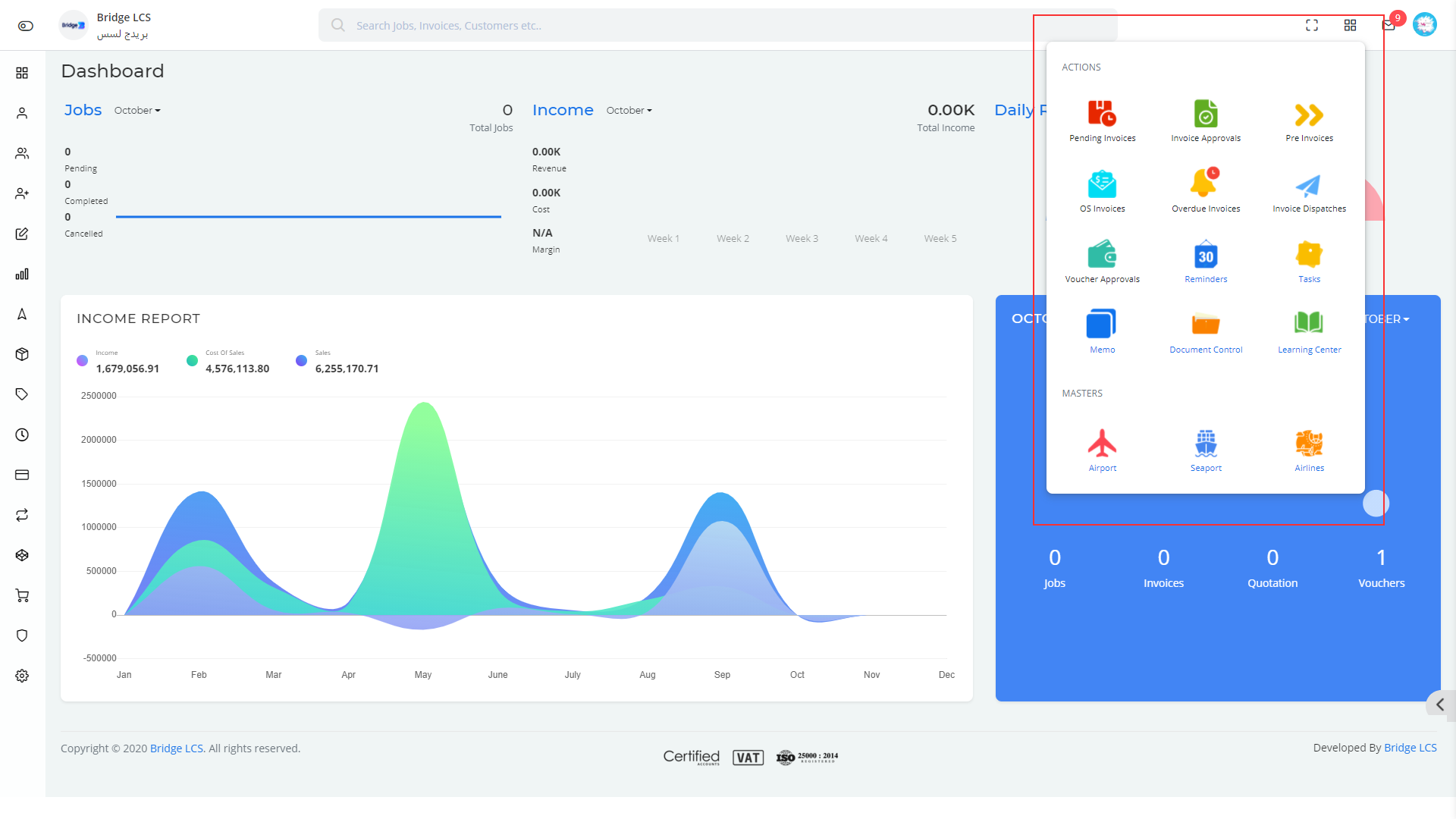
The Video inserted below explains you the working of " App Drawer " to have a better understanding
Notification Bar
Notification bar available next to the Action Bar notifies you of the changes / Modifications done in your account with the respective user information .
Notification bar helps you to track the user behaviour precisely.
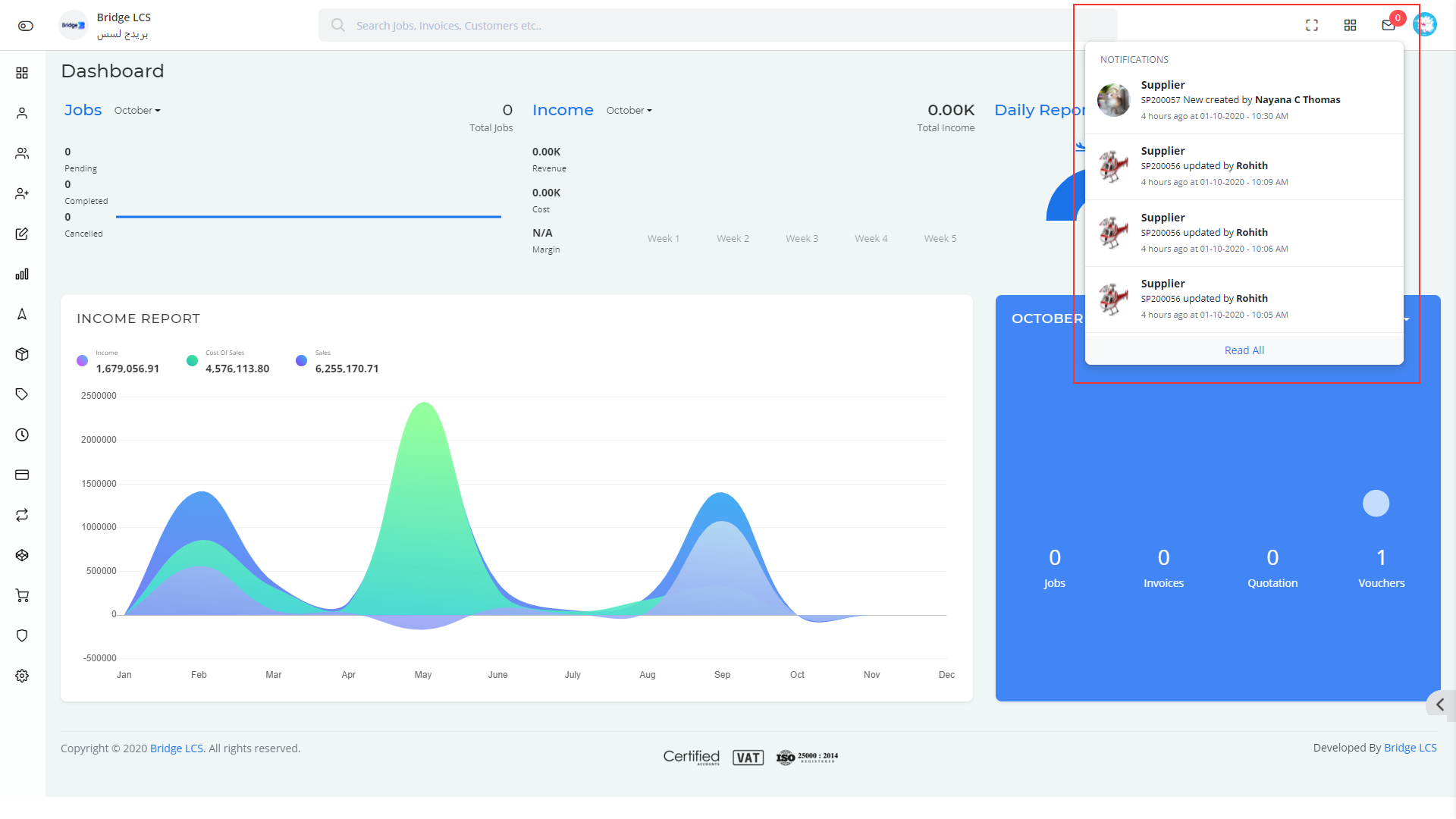
Floating Bar
- Start Off Floating Bar by clicking on the arrow facing outside .
- It can be accessed from every module of BridgeLCS. This is not only limited to Dashboard Page.
- Floating bar also has an option called New tab on each feature to open the same in a new tab which helps you to access the feature in a better and convenient way.
- Floating bar provides you multiple features as follows,
- Reminder - to notify the meetings / tasks scheduled
- Task - to assign a task for yourself / for your team member and
the notification for the same will get reflected in the reminder section
.
Task can be created in the following method
- Step 1
- Go to Task -> New Task. A new popup window will open.
- Step 2
- Once the window is opened, you can see 7 different columns to be filled. The Columns are as follows,
- Employee
- Title
- Tags
- Priority
- Due Date
- Due Time
- Description
- Step 3
- Do fill the mandatory details indicated by a red asterisk to complete the task creation.
- Primary User can view the list of tasks created by the Secondary Users.
- An Email Notification will be received by the secondary user if the primary user assigns a task for them .
- A 3 day prior notification will be sent through an email in respect to the task created
- User will receive an email once the task completes / expires.
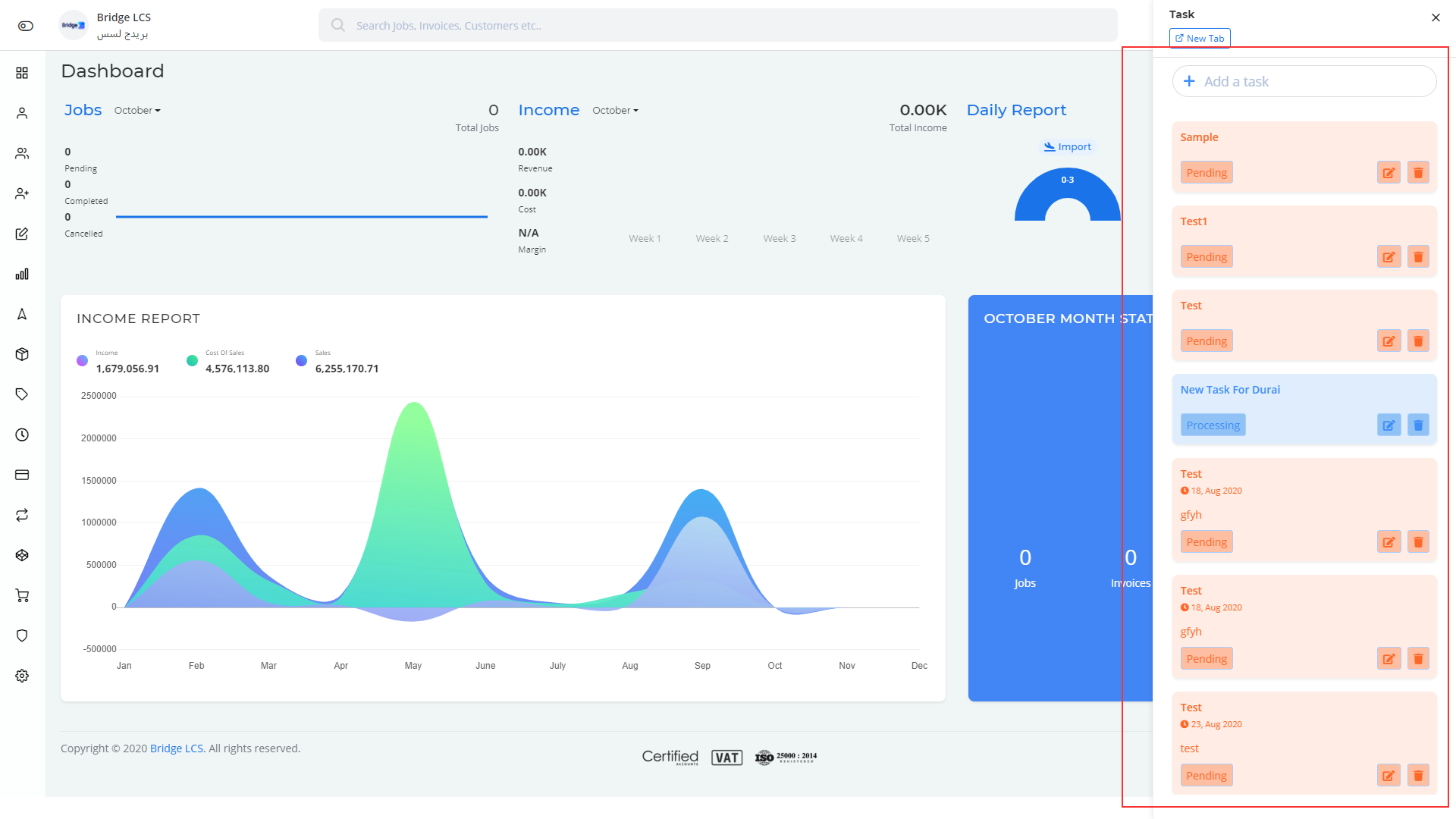
- Document - to hoard a document and to set a reminder if any work
is to be done on the document further.
- Notification on Document Creation will be received by both the primary user and the user who has created the document.
- Reminder Notification will be sent based on the Reminder Set.
- Document Expiry will be intimated to the respective user along with the Primary User through Email .
- Attributes to be Entered to complete the document creation are,
- Reference (*)
- indicates on which section / part the document has to be created.
- Party (*)
- respective customer / supplier / Job based on the reference selected.
- Title (*)
- Validity From Date and To Date (*)
- Validity of the document
- Reminder
- {Make Sure to Set this to get a reminder }
- Files
- Upload the required files.
- Description
- Optional field wherein you can capture the details related to the document if required.
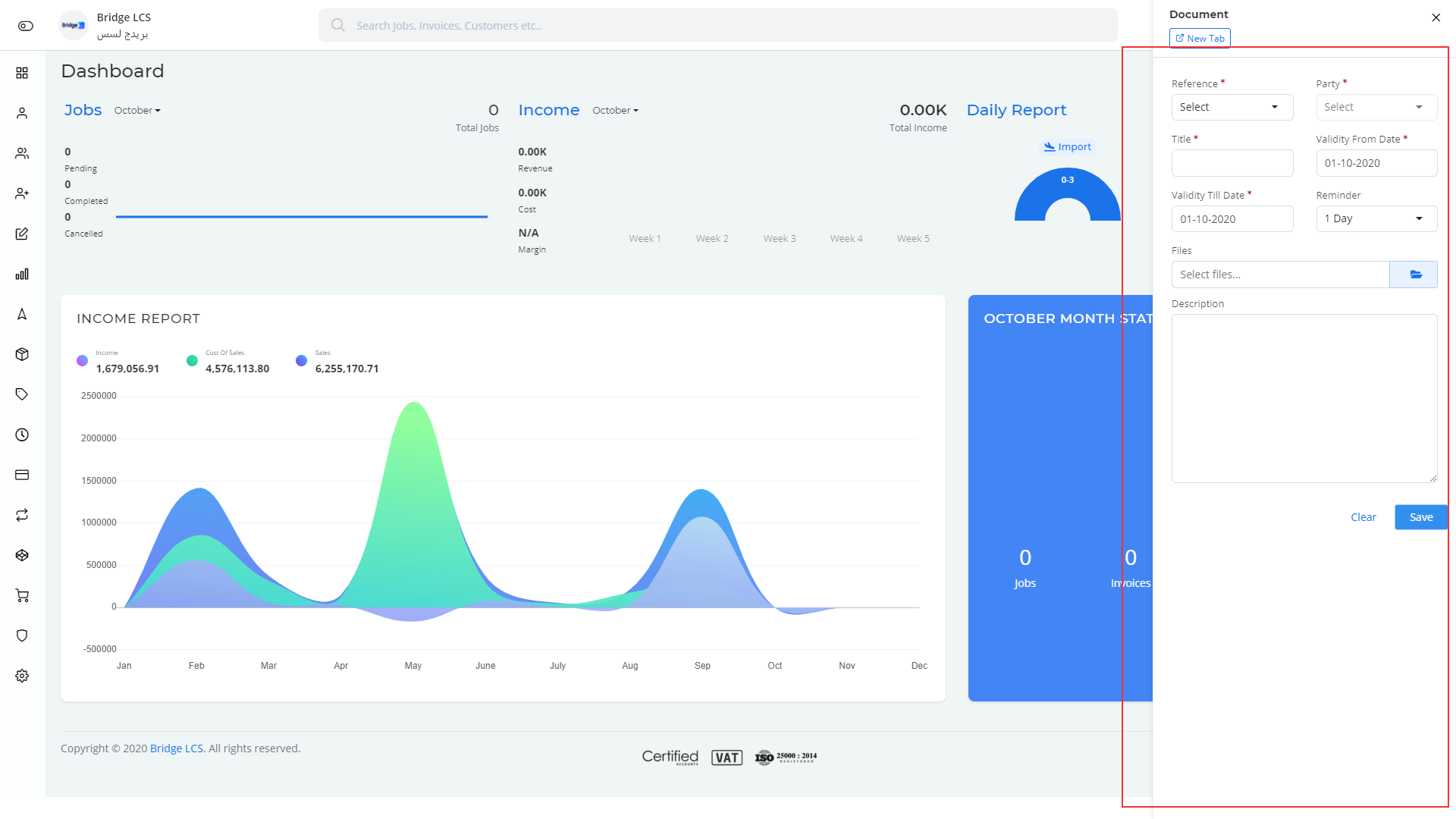
- Learning Center - can be referred to know about the fields and
its workflow respective to the page that you are present in.
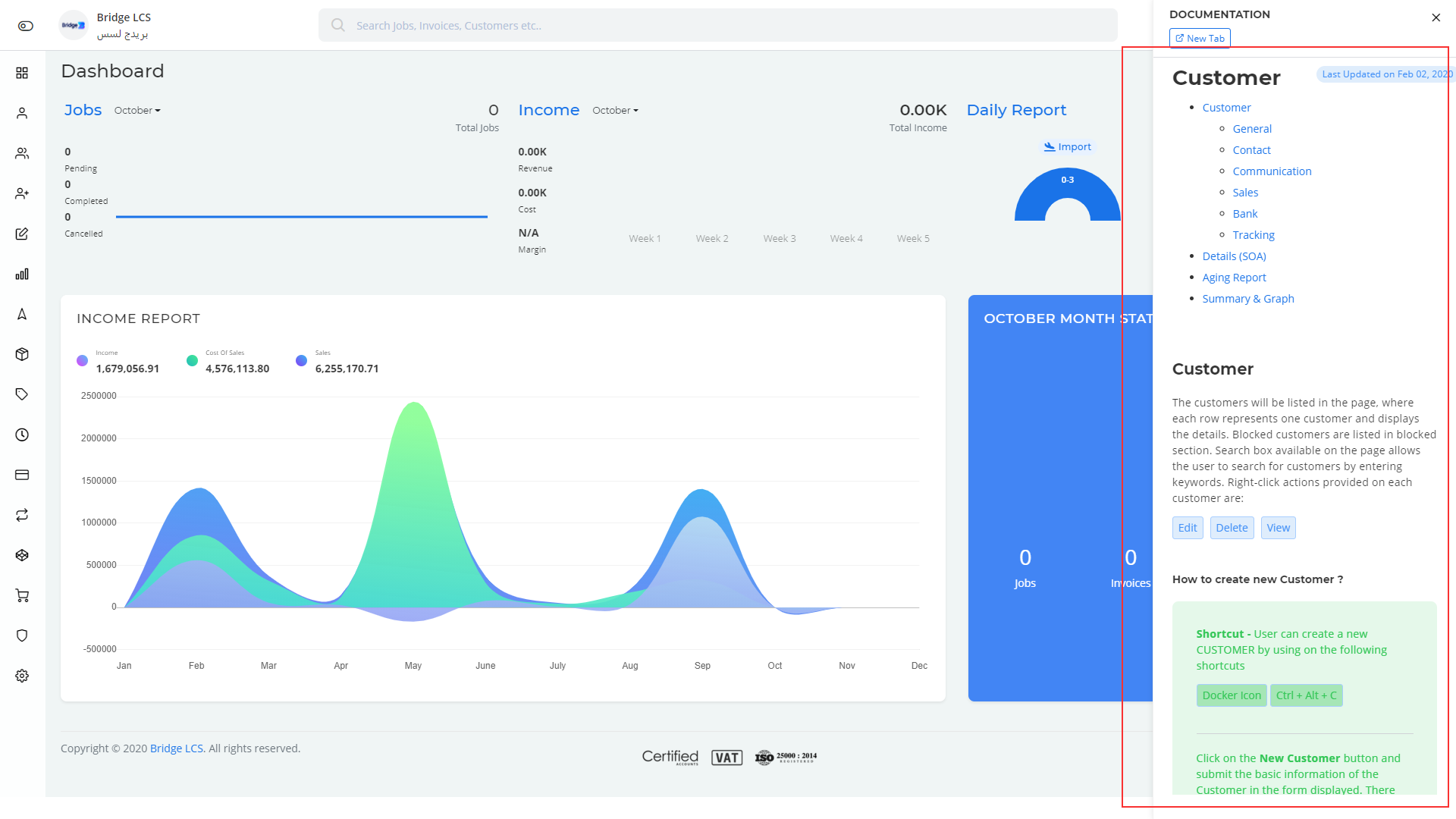
- What's New : Be updated about the features Launched / Introduced.
- Settings : Make the appearance of your account presentable each
day with the customization feature
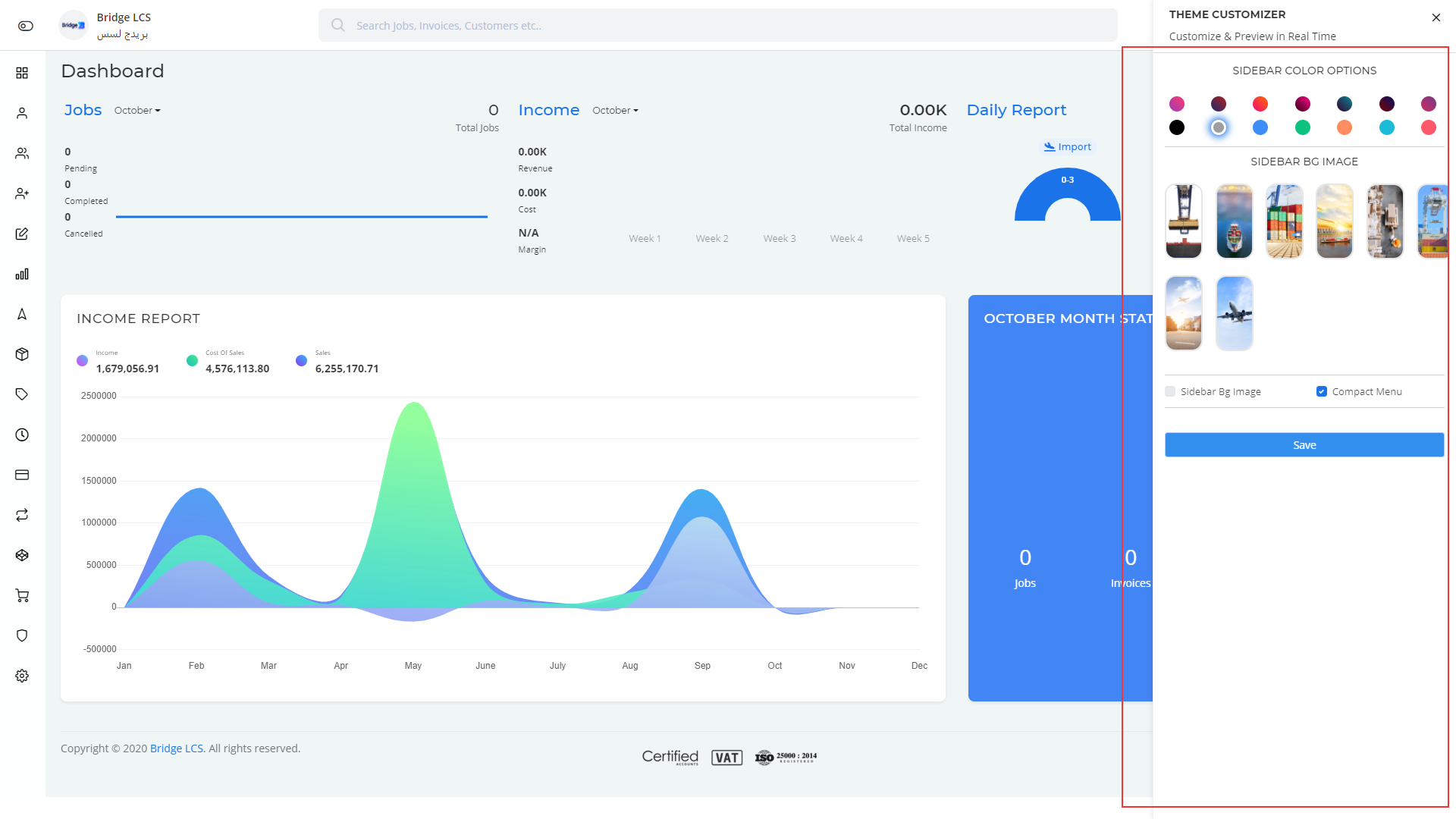
- Feedback : raise tickets, suggestions and start a conversation
with Bridge LCS Team .
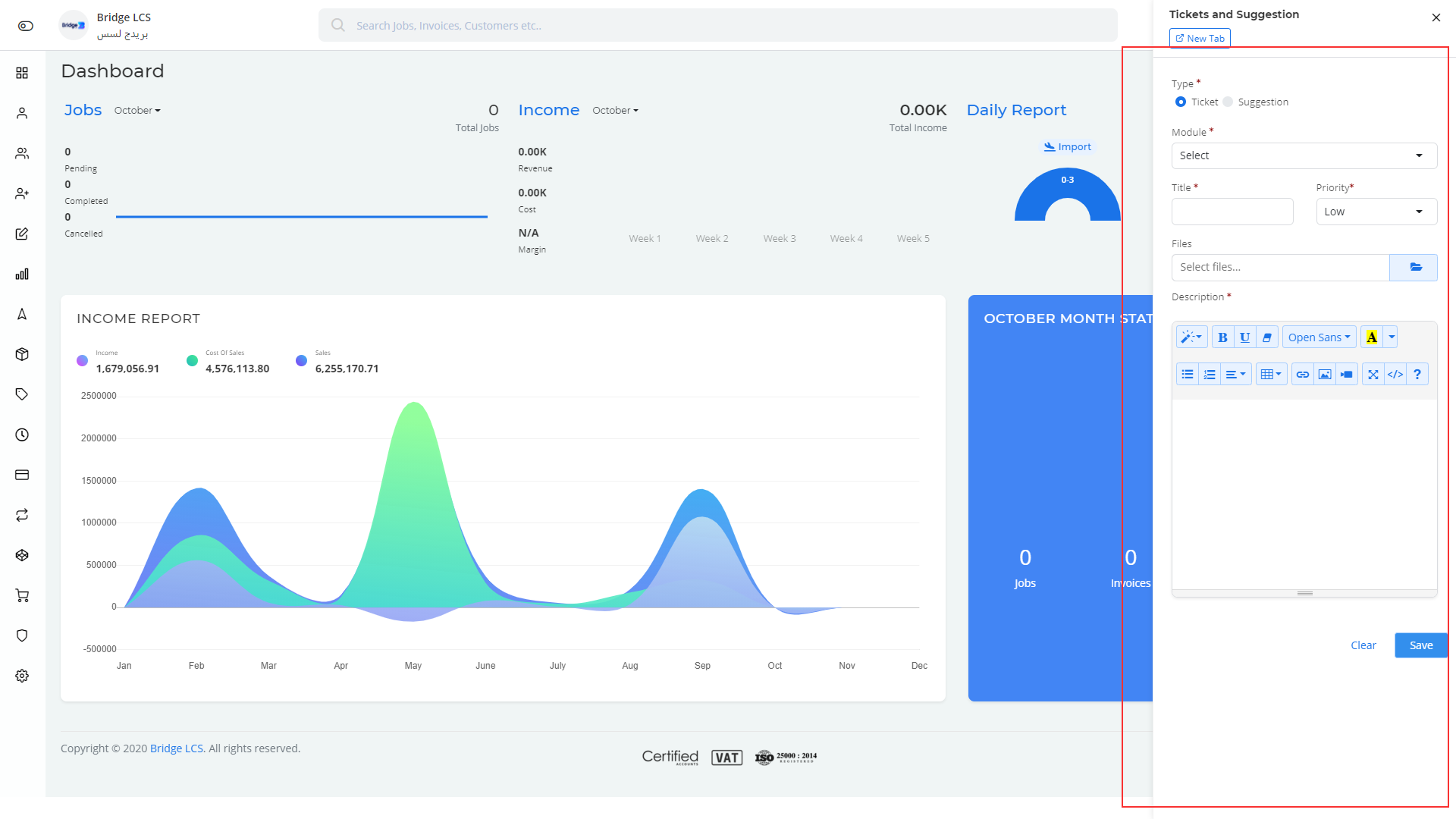
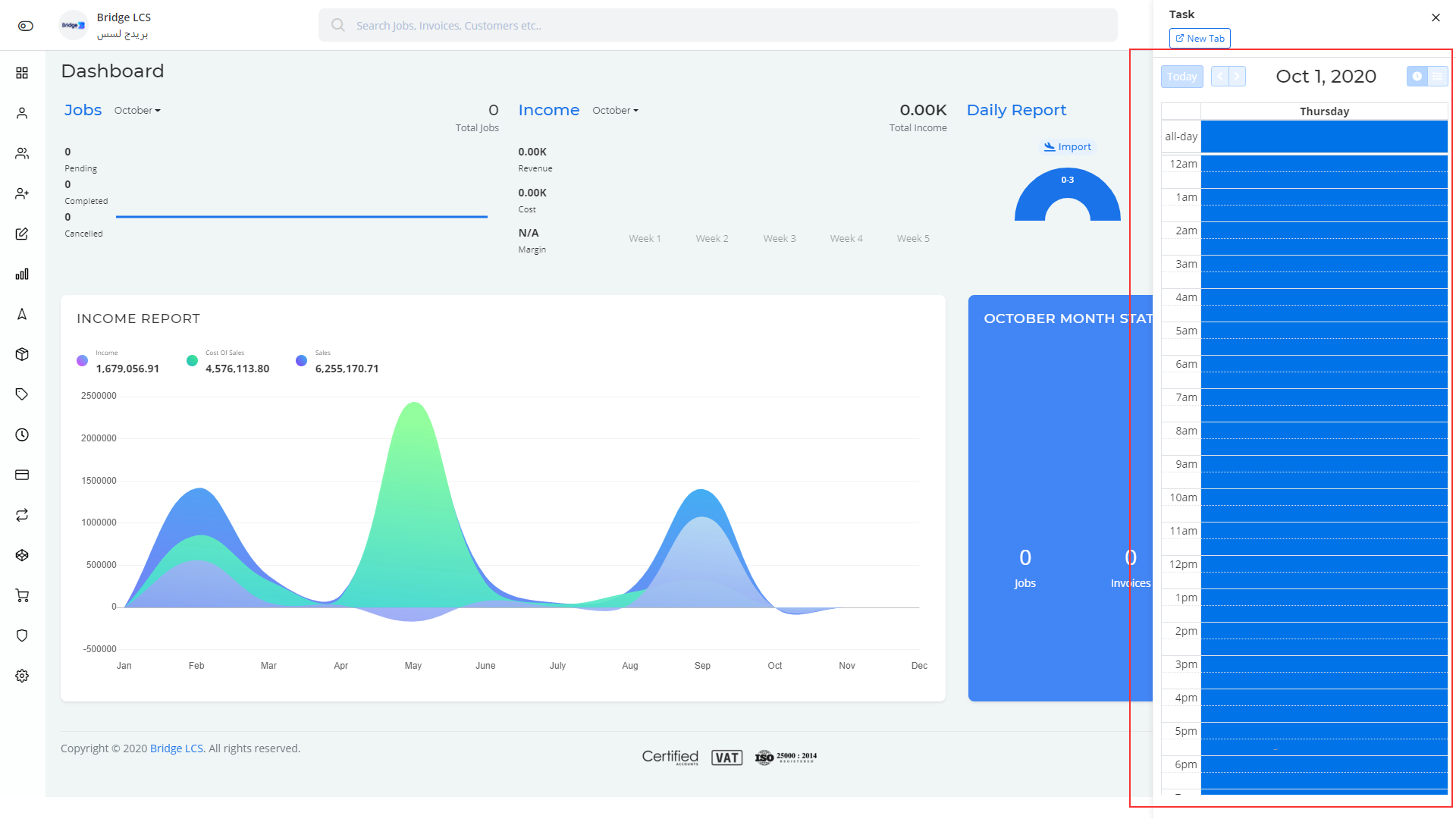
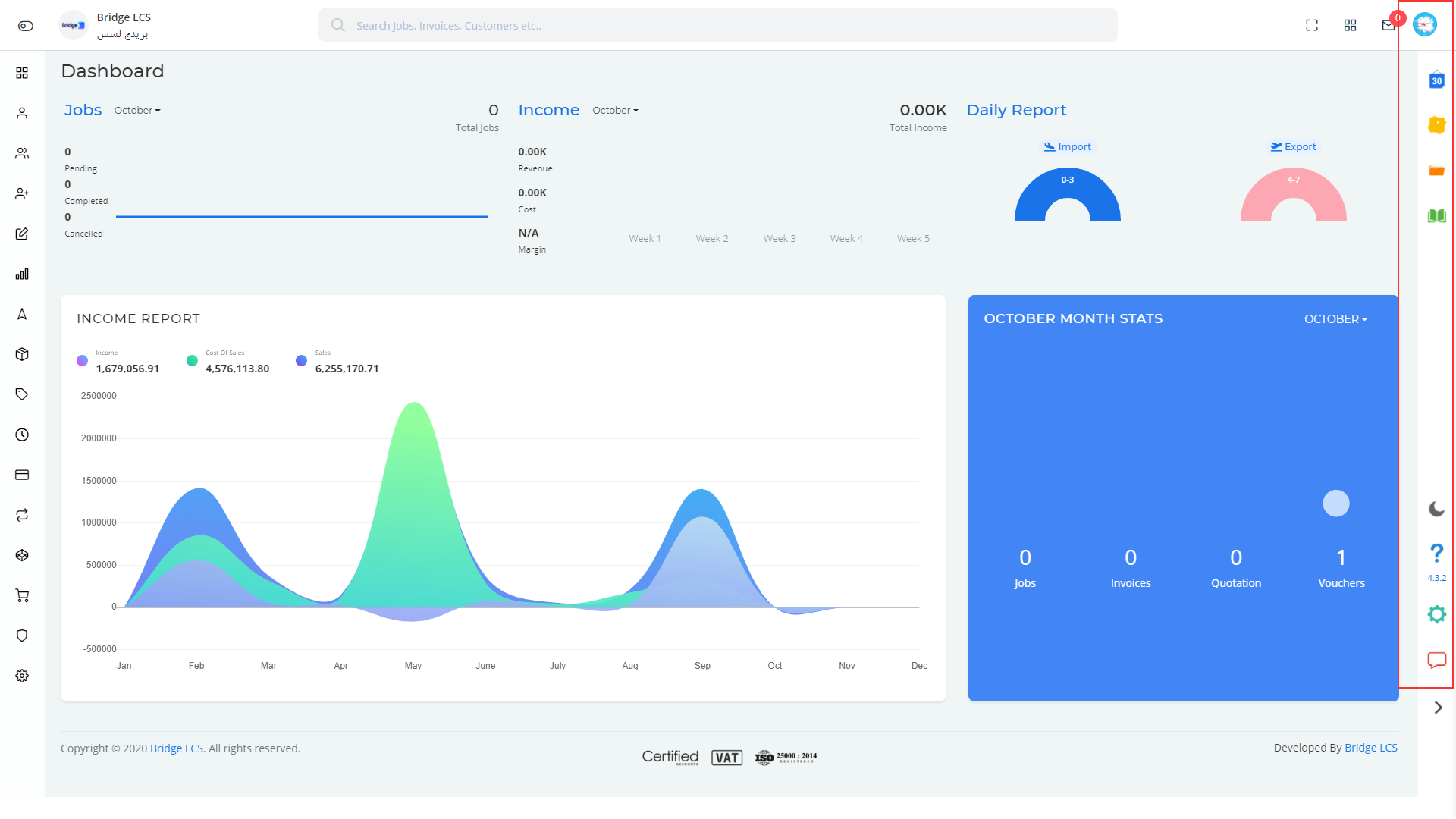
The Video inserted below explains you the working of " Floating Bar (part-1) " to have a better understanding
The Video inserted below explains you the working of " Floating Bar (part-2) " to have a better understanding